Packages
Related Links: 10-Step Guide on Setting Up E-commerce | Product Catalog Management | Package Management PageOverview | Package Management Page | Related Products
A package is an purchaseable product with at least one subset ("package option groups") of items that are provided as purchase options. A customer can choose to purchase a package, then select which options to include in the final package. The end retail price of the package will be calculated based on a customer's choices.
In order to to set up a package, several steps must be completed:
- Any product that will be sold as a part of a package must first be added as an item
- At least one package option must be created through the item administration
- An item will not be available to use in a package unless a package option is first defined by accessing the item administration page.
- The main package must be created ( see below )
- At least one package option group must be defined
- At least one item ( now referred to as an item's package option ) must be added to each package option group created
- See the section on adding items to an option group
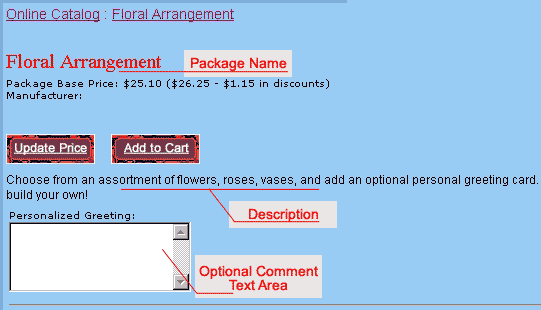
An Example of a Package Name, Description and Comment Text Area
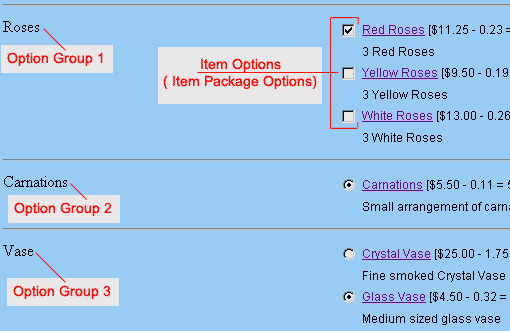
An example of a package with three option groups
Navigation: Click on the main "Ecommerce" link at the top of any main administration page. Click on the "Product Catalog Management" text link to load the product catalog management page.
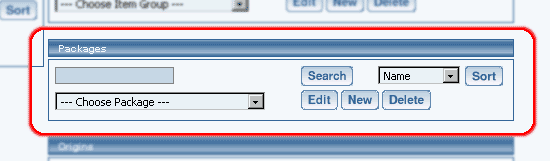
A main "package item" is created, and then other items are included within at least one package option group. Each package option and/or package option group can be configured independently. This allows a great deal of versatility for customizing product specifications, and provides a means to offer customers the ability to build their own products within pre-defined parameters.
To add a new package, click on the "New" button located in the package section. The package management page will open in a new browser window.
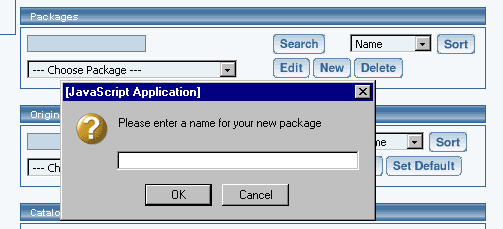
To edit an existing package, select the package to edit from the drop down menu...
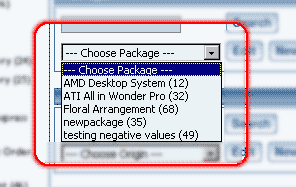
...then click on the "Edit" button.
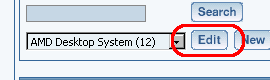
The package management page will open in a new browser window.
To delete an existing package, select the item to delete from the drop down menu, then click on the "delete" button.
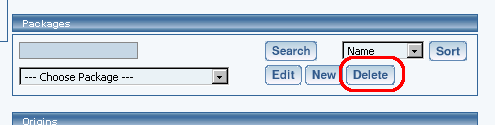
To search for packages, type the package name in the empty text field located just above the package drop down menu and click the "Search" button. Once the page reloads, all matching packages will be available for selection in the drop down menu.
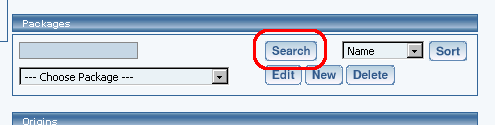
Back to the Top of the Page
Package Management Page
Modify package-specific information, such as the name, descriptions, pricing, inventory, image, and package rules.
Navigation: Click on the main "Ecommerce" link at the top of any main administration page. Click on the "Product Catalog Management" text link to load the product catalog management page.
Select a package to edit from the drop down menu located in the "Packages" section and press the "Edit" button, or click on the "New" button to create and name a new package. The package management page will open in a new browser window.
The process of adding and managing packages is nearly identical to adding and managing items. The starting "package item" can be a tangible product with a base starting price, with each option group provided as an optional or required add-on. Alternately, the starting "package item" can be a non-tangible item with a base price of zero, with each configured option group used to build a "final" product from a pre-defined list of possible items.
Once a package is set up, access the package option groups page to configure all option groups and included items.
To set up a new package, or modify an existing package, reference the following guide:
Enter the package name, item barcode identification number, product manufacturer, and product identification number (code) in the fields provided. The package name is the only required field in this area.
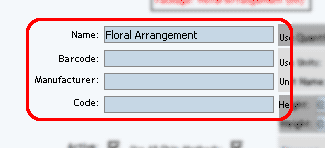
Check the selection box next to "active" if this package is to be available for use in the catalog. Packages that not active will not be displayed or available for purchase from the web site catalog.
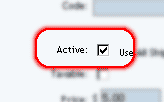
Check the box next to "Use all ship methods" if this package will be shipped using all active shipping methods. If this box is not checked, then shipping methods may be manually selected by accessing the package shipping methods page.
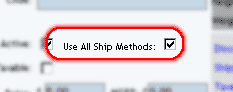
Check the box next to "taxable" if this package is being sold as retail goods.
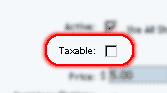
Enter the starting retail price in the field provided. This is the base price that will be displayed and charged for the main "starting" item in the package, not the final price of the complete package. Optionally, enter the manufacturer’s suggested retail price ( MSRP ) in the field provided. If this value is greater than zero, it will be displayed above the retail price on the item page in the catalog. If no value is entered, the MSRP will not be displayed.
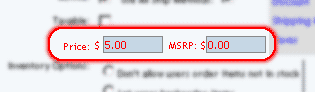
Under inventory options, click the radio button next to desired selection.
The default is "Don't use inventory" which deactivates the inventory control system for this package.
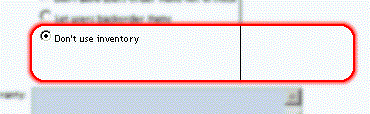
Selecting "Don’t allow users to order items not in stock" will activate the inventory control system, and will not allow a customer to purchase any packages that are not in stock. Packages with no available inventory will still show up in any active categories that contain the package.
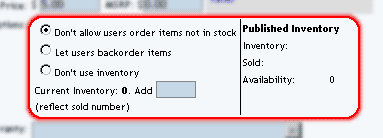
Selecting "Let users backorder items" will allow customers to purchase and pay for items regardless of the quantity on hand. Out of stock packages are automatically placed on back order.
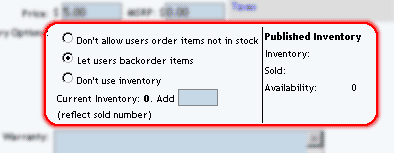
When the inventory control system is activated, inventory-tracking information will appear. To modify inventory, enter the quantity in the field provided, next to "Add Inventory". To add inventory, enter a positive value. To remove inventory, enter a negative value.
A running total of inventory is kept and displayed, with the current stock and total units sold listed. To complete an inventory adjustment, click on the "update" button at the bottom of the administration page.
The "Published Inventory" section will not reflect any inventory adjustments until the web site is published.
Enter any warranty information, a short description, a main description, Meta Keywords, Meta Description, and Instruction in the fields provided. All of these fields are optional.
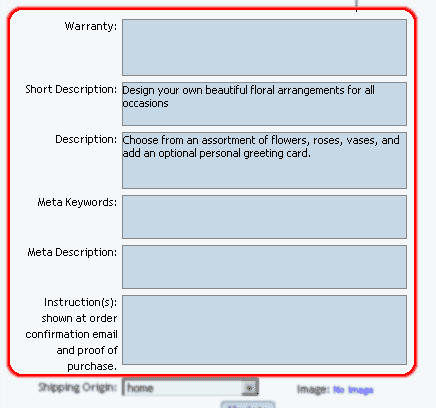
The short description appears at the category level in the catalog. It is also used as the primary description if the package is used in an express order form.
The main description appears on the main package page. It is used to provide detailed product information and any necessary product specifications.
The Meta Keywords and Meta Description are only used for search engine information, and will not be visible to Web site visitors. Enter key words that apply to this package and a short description of this package in the spaces provided.
The Instruction text area gives you the ability to place a block of text that will appear at the end of a successful order. This text will appear on the order confirmation page, on the order fax sent to the site owner, and in the e-mail confirmation sent to the customer and to the site owner.
Select a shipping origin from the drop down menu provided.
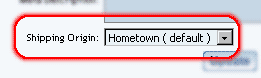
Select an image to use with this package by clicking on the current image name or on "no image" if an image has never been selected. The image selection page page will load in a new browser window.
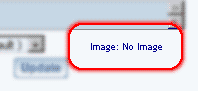
Uncheck the "Use Quantity" box only 1) to prevent a customer from being able to specify the quantity to order or 2) To use a custom unit of measure in place of a generic quantity.
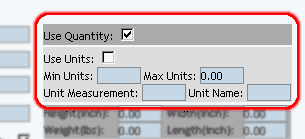
When the "Use Quantity" box is checked, a customer is able to order multiple quantities. If the "Use Quantity" box and the "Use Units" boxes are both unchecked, a customer is not able to specify any quantity for purchase. This combination is primarily useful if non-tangible goods are being sold.
The "Unit" feature provides a method to specify custom units of measure, such as "yards", "packs", "cases", "ounces", or any desired custom unit. The unit feature can be used as a replacement for the quantity, or both quantities and units can be used. Specify the type of unit to be used in field provided next to "Unit Name".
If quantity and units are both active, as an example, a customer could order 10 qty. of 8 ounces, or 5 qty. of 12.3 feet of rope.
Entering a value for "Max units" will prevent a customer from ordering above the specified value, in units. If "Max Units" are not specified, a customer will be able to order an unlimited amount of the package.
Enter the height, width, weight and length of the package, if applicable, in the fields provided. All of these fields are optional. However, the integrated shipping methods require a value for weight in order to calculate shipping charges.
Click on the "discount" text link in order to access and set up package discount rules.
Click on the "handling" text link in order to access and set up package handling charge rules.
Click on the "shipping methods" text link in order to access and set up package shipping methods.
Click on the "shipping rules" text link in order to access and set up package shipping rules.
Click on the "Taxes" text link in order to access and set up package tax rules.
When completed, save any changes to the item by clicking the "update" button located at the bottom of the administration page.
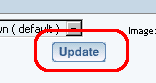
To set up the individual package options to be included, click on the "Option Groups" link at the top of the administration page. The package option group management page will load.
Related Products
Click on the tab "Related Products" to assign products that are related to this product. For example, for a professional sports team jersey and
matching cap, the baseball cap would be a related product of the jersey.
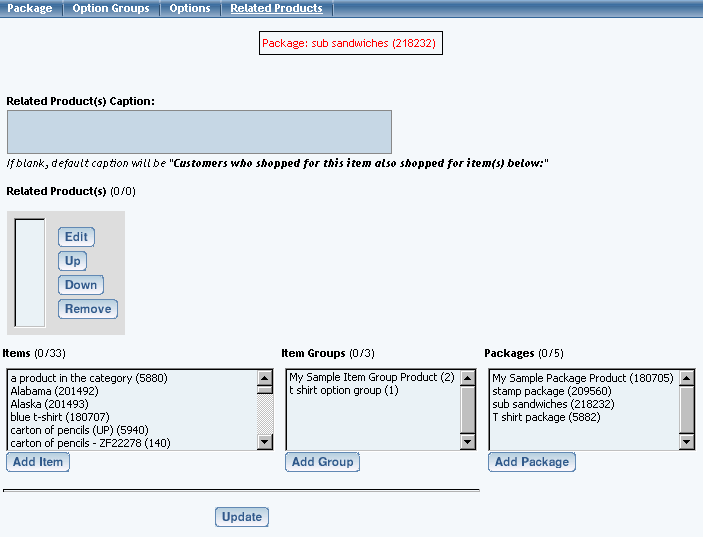
When you click on the "Related Products" tab, you will see the following screen:
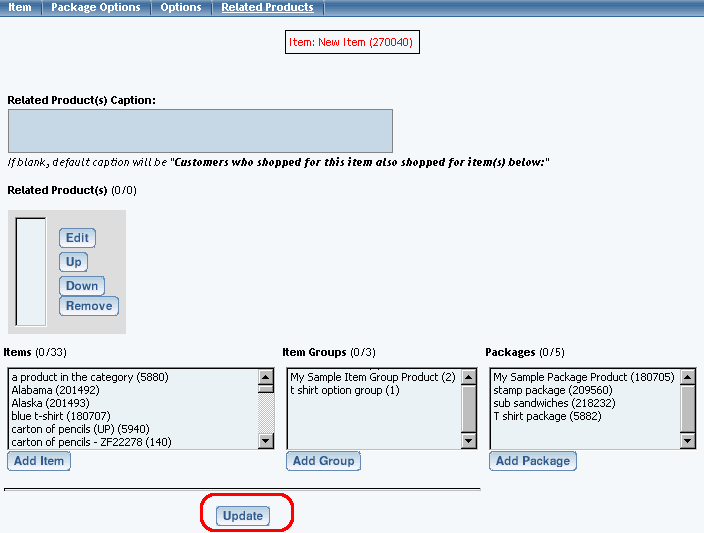
The first section details the caption you would like to have on the Web site. This caption will be next to all of your assigned related products. If nothing is assigned, the default caption will be "Customers who shopped for this item also shopped for item(s) below:".
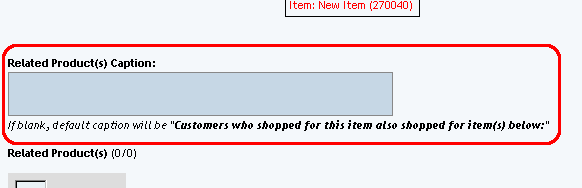
The second section details all of the related products that are currently related to this product. Order the products by clicking on the nam of the product and clicking on the "Up" or "Down" buttons. To jump to the item management window for the related product, select the product and click on the button "Edit". To remove the product as a related product, click on the product name and click on the button "Remove".
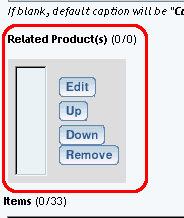
To add a related product, you would use the third section. In each group of products (Items, Item Groups, and Packages), click on the product name and then click on the appropriate add button ("Add Item" button if you are adding an item, the "Add Group" button if you are adding an item group, and the "Add Package" button if you are adding a package). Once the product name is listed in the second section, it has been applied.
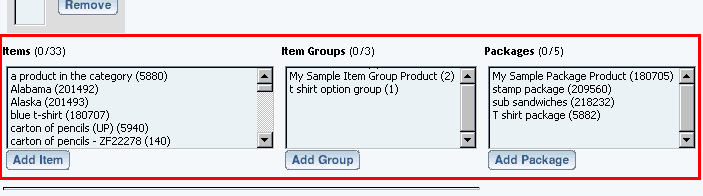
When done specifying all of your related products for this product, click on the button "Update" to save your changes.
Related Links:
-
Package Options
Package Option Groups
Package Discount Rules
Package Shipping Methods
Package Shipping Rules
Package Tax Rules
Package Handling Charges
Product Catalog Management
10-Step Guide on Setting Up Ecommerce