Page Editor
Page Menu
Display Page | Undo | Redo | Page Properties | Add Component | Delete Page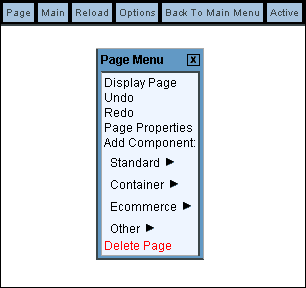
Display Page
This option will allow you to view the page that you are editing as your
Web site visitors would see your Web page. If you choose this option, the
Page Editor will open a new window to display the page that you are working
on. As you apply changes to the page using the Page Editor, this window will
refresh to show you what the page would look like for your Web site visitors.
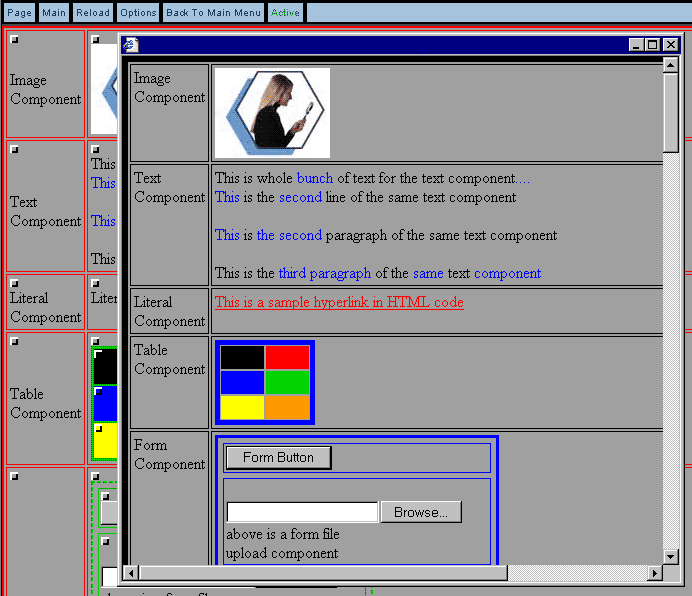
Please keep in mind that you are previewing the page. The page would still
need to be published and active for a Web site visitor to be able to see
the current look of the page.
Back to the Top of the Page
Undo
This option allows you to undo the last editing change that you have just
applied. Not all changes or actions can be undone - for example, deleting components or deleting pages cannot be reversed.
If a process or action cannot be reversed, you will be informed such.
Back to the Top of the Page
Redo
This option allows you to repeat the last editing change that you have
just applied. Not all changes or actions can be repeated by this command.
Back to the Top of the Page
Page Properties
Under this section, you have options for Page Properties,
Page Header, and Meta Data.
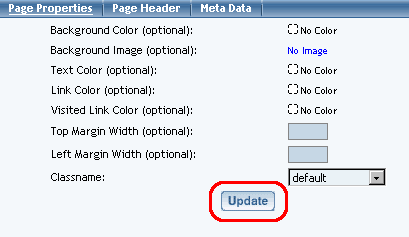
-
Page Properties
Background Color, Text Color, Link Color, and Visited Link Color allow you to change the colors for the appropriate sections.
To select an image file to use as background image, click on the blue text link "No Image". If you already have a background image specified, you would need to click on the blue text of your filename.
The Top Margin Width and Left Margin Width are to specify spacing margins from which the top of your Web page will be starting from.
The drop-down menu labelled "Classname" allows you to specify classes and styles that will apply to the body of the page.
When done, click on the button "Update" to save and apply your changes to the Web page.
Back to the Top of the Page
Page Header
The Page Header tab allows you to specify any code that you would need to specify in the HEAD section of an HTML page. Enter your desired text in the blue text area. When done, click on the button "Update" to save and apply your changes to the Web page.
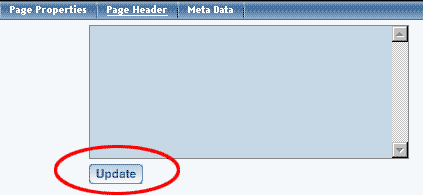
Back to the Top of the Page
Meta Data
The Meta Data tab allows you to specify the Author, Description, Copyright,
and Keywords for the page. This section appears in the HTML code of a Web
page but will not be displayed on the Web page itself. When done, click on
the button "Update" to save and apply your changes to the Web page.
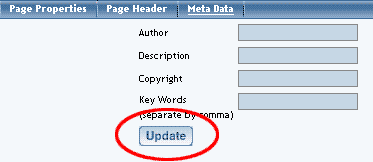
Add Component
To add a component to a page inside the Page Editor, click on the button "Page" in the top-left corner of the Page Editor. Under the words "Add Component", click on the type of component that you want to add. The Standard type of components are images, text, and literal.
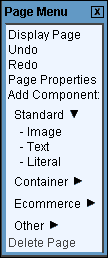
The Container type of components are table, form, and list.
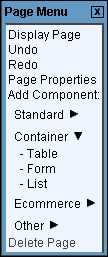
The Ecommerce type of components are catalog, cart, item, item group, and package.
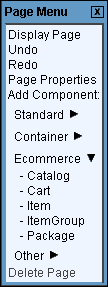
The Other type of components are map, flash, navigation, stock quote, calendar, weather forecast, search, search result, catalog, cart, language translator, calculator, and item.
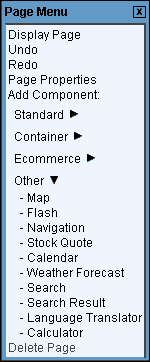
When the menu expands and you see the list of components for the component
type, click on the name of the component to add that component.
A new window will open up, with a section for "Create New XXXX Component"
and "Use Existing XXXX Component". In the section "Use Existing XXXX Component",
the Page Editor will list all of the existing components for your component type. For a text component,
you will see:
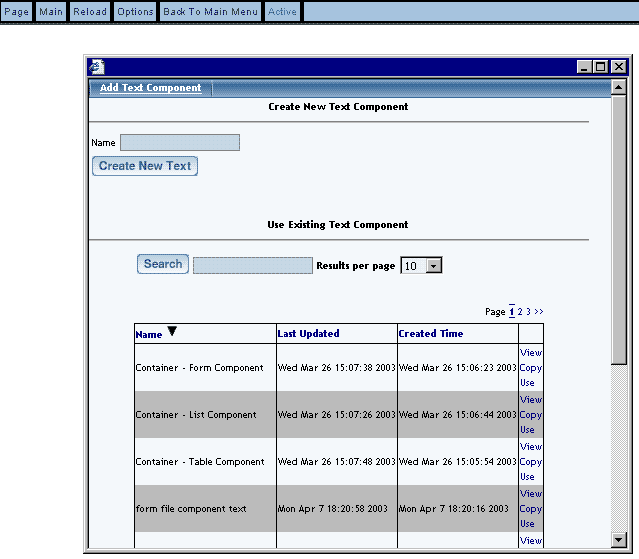
If you want to continue to create a new component for the page, enter in the name of your new component, then click on the button "Create New XXXX".
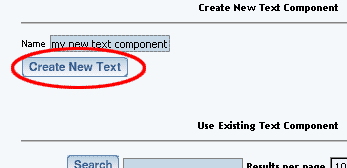
If you want to use a copy of an existing component, find the component you want to use a copy of and then click on the blue text of "Copy".
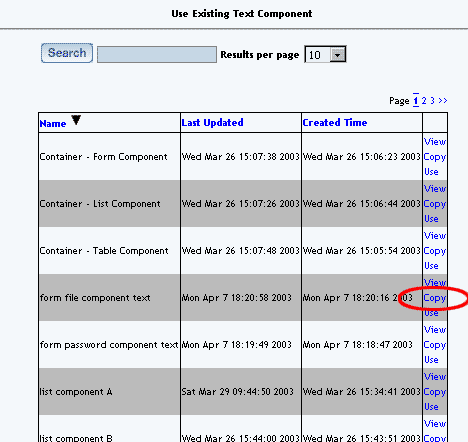
If you want to use a component on this page, find the component you want to use and then click on the blue text of "Use". When this component is modified, the changes will affect all the other uses of this component.
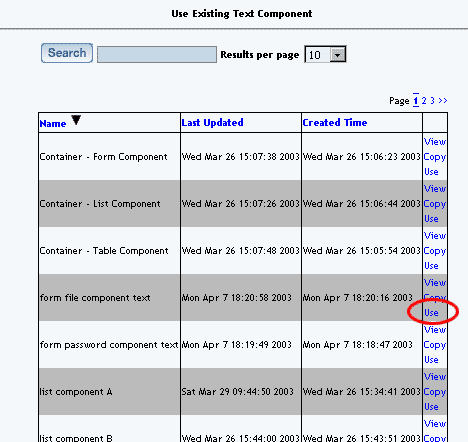
Click here for a more detailed explanation
on adding components.
Back to the Top of the Page
Delete Page
This option allows you to delete the page that you are working on.
Click on "Page" in the top-left corner of the Page Editor. Click on "Delete
Page". A pop-up dialog box will ask you to confirm deletion of the page. Please keep in mind that deleting the page is an irreversible
process; if you are not sure whether you want to delete a page, disable the
page for a few weeks and then remove the page if you are sure you do not need
anything from the page. If you wish to continue to delete the
page, click on the button "OK".
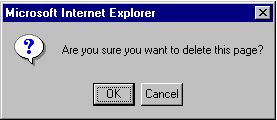
Back to the Previous Page