Adding Components
Detailed Explanation
Overview | Add a Component Directly to a Page (via the Page Menu) | Add a Component to a Container (via an Editing Square) | Using the Add Component WindowRelated Links: Editing Basics | Component Basics
Overview
There are two methods to add components to a page. The first is from the Page Menu in the Page Editor. That adds the component directly onto the page. The second method is from the editing square inside of a container component. That adds the component into the section of a container where you clicked the editing square.
Add a Component from the Page Menu
To add a component to a page inside the Page Editor, click on the button "Page" in the top-left corner of the Page Editor. A small menu appears.
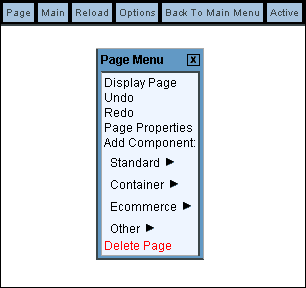
Under the words "Add Component", click on the type of component that you want to add. The Standard type of components are:
images
text
literal
and rich text (RTE).
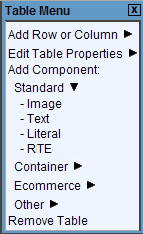
The Container type of components are:
table
form
and list.
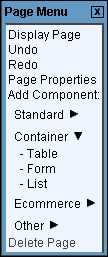
The Ecommerce type of components are:
catalog
cart
item
item group
and package
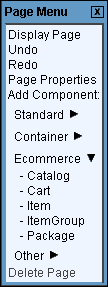
The Other type of components are:
map
flash
navigation
stock quote
calendar
weather forecast
search
search result
catalog
cart
language translator
and calculator.
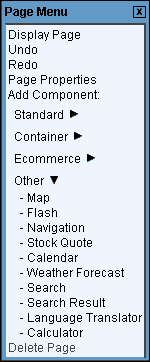
When the menu expands and you see the list of components for the component type, click on the name of the component to add that component. The Add Component window will open. Click for details about using the Add Component window, or read the next section for how to add a component to a container instead of directly onto the page:
Add a Component to a Container (i.e., from an Editing Square)
If you have container components on your Web page and if you have the Page Editor settings set to assist you (that is, you are in Advanced Mode and you have borders turned on), you will see editing squares in the top left corner of table, form, and list components:
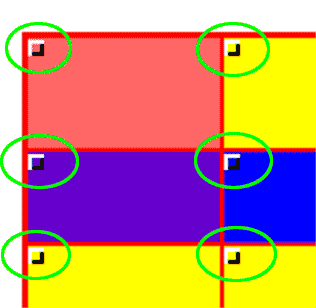
For a table component
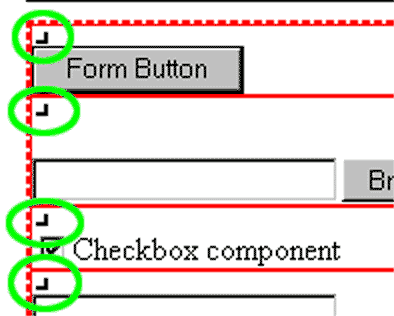
For a form component
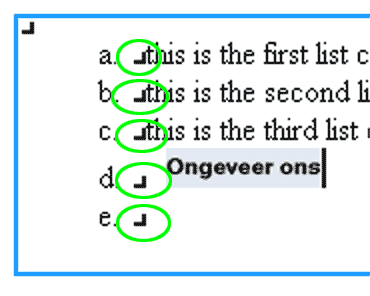
For a list component
For a list component, the editing square in the top-left corner allows you to first add list item components, or bullets, to your page. Your list item components then allow you to add other components as a list item by clicking on the editing square to the right of the bullet.
When the menu expands and you see the list of components for the component type, click on the name of the component to add that component. The Add Component window will open. Details for using it follow:
Using the Add Component Window
The Add Component window opens when you click the type of component that you wish to add. The same window opens whether you are adding it to the page or adding it to a container on the page. The Add Component window consists of two sections: The upper section provides options to create a new component and the lower section provides options to copy or use an existing component.
The "Create New Component" section includes an option to name your new component, and a button to create it. The options that you can set for the new component will appear when you click the "Create" button.
The "Use Existing Component" section lists all of your site's existing components of the type you are adding, plus search options to limit the list. Change the number of components listed per page by choosing a different value from the "Results per page" list. As soon as you change that list, the "Add Component" window will refresh automatically. To sort the list, click the column headings. The full list will be sorted based on the column that you select. For example, click "Last Modified" to sort the list based on when each component was last updated. Click the column heading again to sort in reverse order.
You may limit the list by entering text into the Search box and clicking the "Search" button. The list will refresh to include only the components whose names include the text that you entered. When you are adding text or rich text (RTE), components will also be listed if they contain the text you are searching for, whether it appears in the component name or not.
When deciding whether to copy or use a component, be aware that USE will update the component everywhere that it is used in your site. Click here for a more detailed explanation of copy versus use. To help you select the correct component, a "View" link is provided. It displays the component's contents in a new window. Use the buttons provided in the new window to use or copy the component, or to close the view window without selecting that component.
For a text component, you will see:
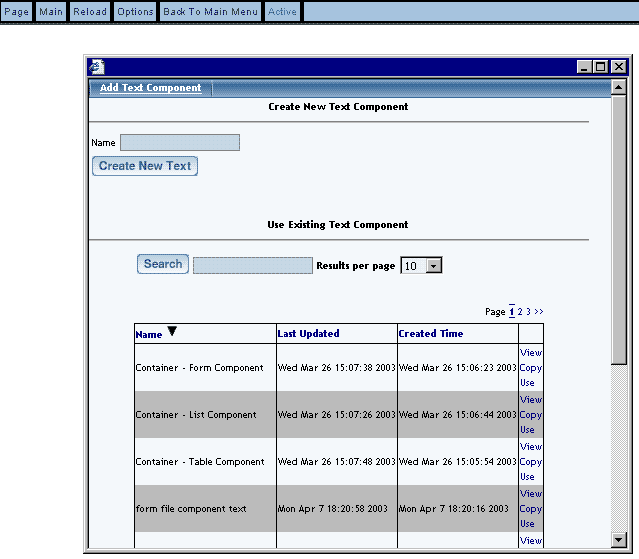
If you want to create a new component for the page, enter in the name of your new component, then click on the create button.
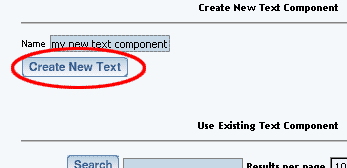
If you want to use a copy of an existing component, find the component you want to use a copy of and then click on the blue text of "Copy".
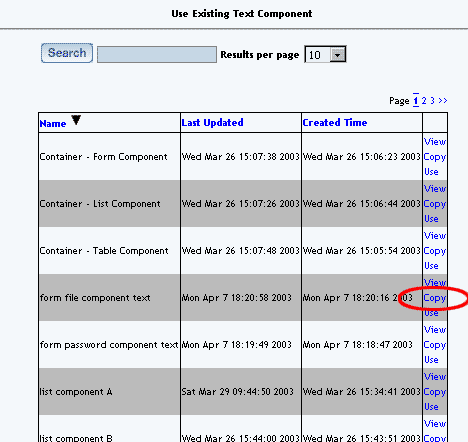
If you want to use a component on this page, find the component you want to use and then click on the blue text of "Use". When this component is modified, the changes will affect all the other uses of this component.
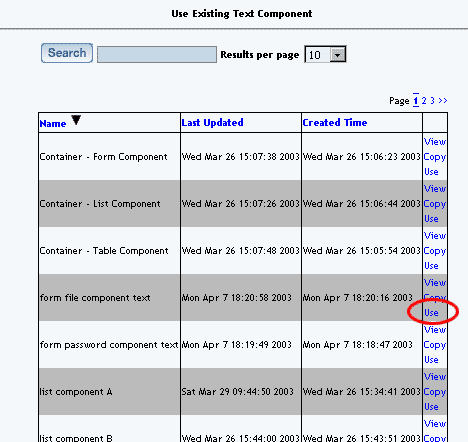
Back to the Previous Page