Tax Rules
Related Links: 10-Step Guide on Setting Up E-commerce | Product Catalog RulesOverview | Tax Options/Field Descriptions | Add a Tax Rule | Modify a Tax Rule
Overview
You use the Tax Rules section of Ecommerce to view, add, modify or delete Tax Rules that are applied to orders placed by your Web site visitors.
To navigate to the tax rule, click on the "Ecommerce" text link located at the top of any main administration page. Click on the "Product Catalog Rules" text link. The "Discount Rules Administration" page will load in a new window. Click on the "Taxes" text link at the top of the administration page.
The tax administration page will list all existing rules.
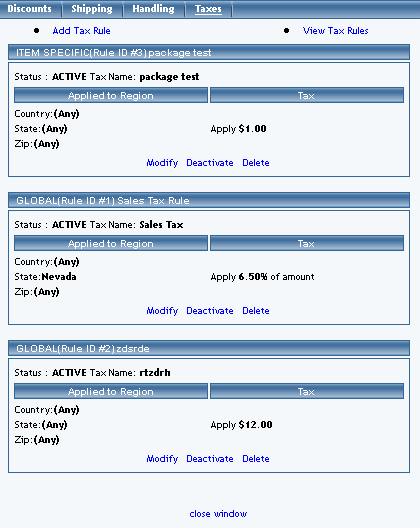
-
Tax Options/Field
Descriptions:
The Heading of each tax rule includes a type indicator (SPECIFIC or GLOBAL), the rule ID Number, and the rule Name.
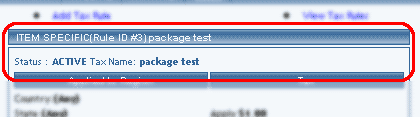
Below the heading, the Status (either active or inactive)
and Tax Name will display.
The region(s) that tax rule applies to and the amount to be applied
are listed side by side.
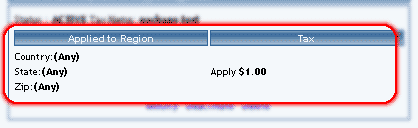
To add a tax rule, click on the "Add Tax Rule" text link located at the top of the administration page. The add tax rule administration page will open in a new browser window.
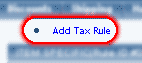
To deactivate or activate a rule, click on the "Deactivate" or "Activate" text link located at the bottom of the rule details. The screen will refresh with the applied change.
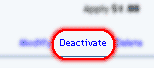
To delete a rule, click on the "Delete" text link.
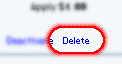
To modify a rule, click on the "Modify" text link. The modify tax rule administration page will load in a new window.
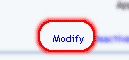
Back to the Top of the Page
Add a Tax Rule
Click on the "Ecommerce" text link located at the top of any main
administration page. Click on the "Product Catalog Rules" text link.
The "Discount Rules Administration" page will load in a new window.
Click on the "Taxes" text link located at the top of the administration
page. Click on the "Add Tax Rule" text link. The add tax rule administration
page will load in a new.
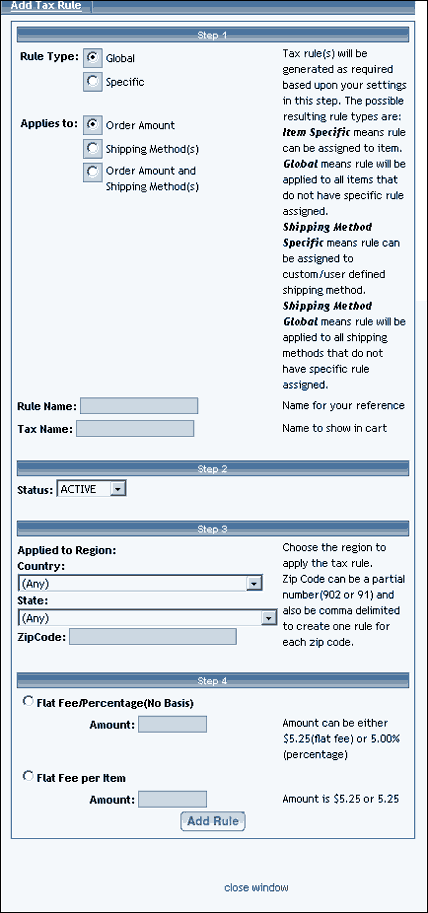
Step 1:
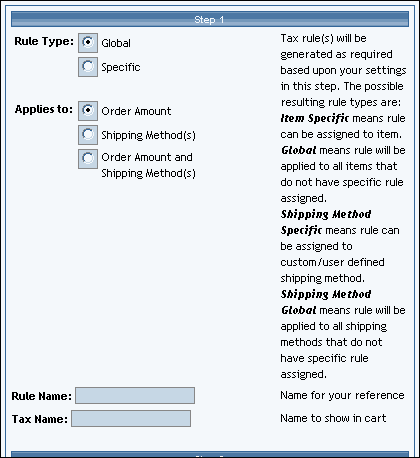
From the top "Rule Type" radio buttons, select the appropriate
rule type:
-
Specific: Tax can be applied to any individual
items or shipping methods.
Global Tax will be applied to all items or shipping methods that do not currently have an overriding specific rule assigned.
From the top "Applies To" radio buttons, select the way
you would like the rule to be applied:
-
Order Amount: Tax is applied to the to the order
amount of the items to be purchased.
Shipping Methods: Tax is applied to the shipping method used.
Order Amount and Shipping Method(s): Tax is applied to both the order amount for the items as well as the shipping method used.
Type the Rule name in the space provided. The Rule Name
is used for reference purposes only.
Type the Tax Name in the space provided. The Tax Name is the text
that will be displayed in the shopping cart any time the tax is applied.
Step 2:
From the "Status" drop-down menu, select whether the rule will be
added as "active" or "inactive".
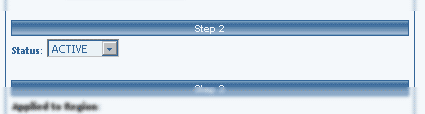
Step 3:
To apply the rule to an entire country, select the country from
the drop-down menu provided.
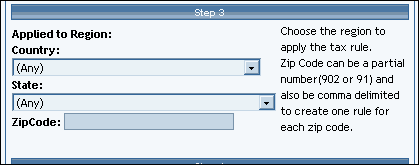
To apply the rule to a specific state, select the state
from the drop-down menu provided.
To generate a tax rule for just one zip code, enter the zip code
in the field provided. You may also enter a list of zip codes (separated
by commas), and a tax rule will be generated automatically for each.
Step 4:
In the "Amount" field provided, type in the amount to charge. For
a flat fee, type the value in currency format i.e. 1.35 for one dollar
and thirty-five cents. To apply a charge based on a percentage of the order
dollar amount, enter the numeric value followed by a percentage sign, such
as 5%.
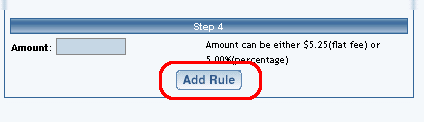
When finished, click the "Add Rule" button to add the
rule.
Back to the Top of the Page
Modify a Tax Rule
Modify the details of a tax rule.
Navigation: Click on the "Ecommerce" text link located at the top
of any main administration page. Click on the "Product Catalog Rules"
text link. The "Discount Rules Administration" page will load in a new
window. Click on the "Taxes" text link located at the top of the administration
page.
To modify any rule, click on the "modify" text link beneath the
rule details.
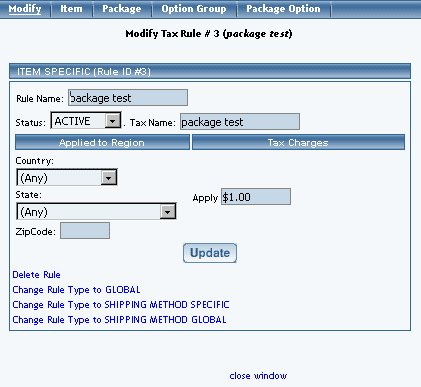
All listed options and fields can be changed by modifying
the desired option or by typing over any text/value displayed.
For a detailed description of each option, see the adding a tax
rule section above.
To change the rule type click on the applicable text link located
at the bottom of the administration page.
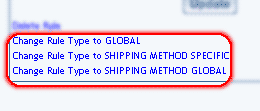
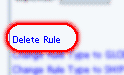
When finished with modifications, click on the "Update Rule" button to save changes.
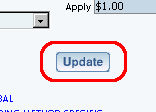
To view which items this rule applies to, or to add this rule to items, click on the "Item" text link located at the top of the administration page. The tax rule details for items page will load in the current window.
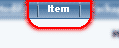
To view which packages this rule applies to, or to add this rule to packages, click on the "Package" text link located at the top of the administration page. The tax rule details for packages page will load in the current window.
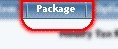
To view which option groups this rule applies to, or to add this rule to an option group, click on the "Option Group" text link located at the top of the administration page. The tax rule details for option groups page will load in the current window.
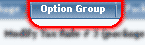
To view which package options this rule applies to, or to add this rule to a package option, click on the "Package Option" text link located at the top of the administration page. The tax rule details for package options page will load in the current window.
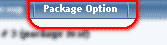
10-Step Guide on Setting Up Ecommerce
Product Catalog Rules
Back