Standard Component
Text
Related Links: How to Add a Component | How to Modify a Component | Editing BasicsOverview | Edit Text | Advanced
Overview
To add text to the page, you would need to add a text component.
Click on "Page" in the top-left corner of the Page Editor. Click on "Standard". Click on "Text".
This option allows you to add text to the Web page. Ideally, you would have one text component for every paragraph of text.
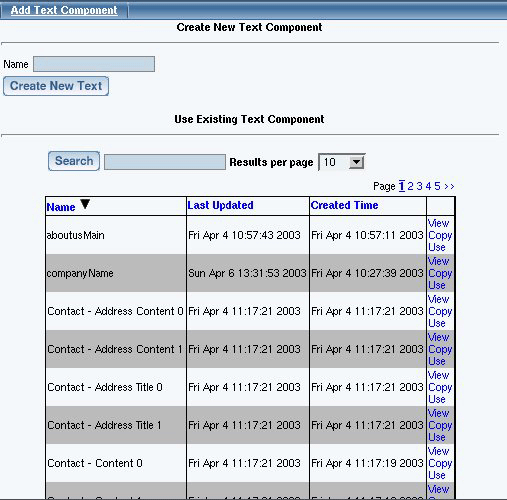
-
In the blue section provided, enter in the text that you would like to display on the Web page. HTML code will not be interpreted in this section, so the HTML code will actually appear on the Web page itself – if you do want to use HTML code, you must use a Literal Component.
The text entered in to the blue text area will be displayed as formatted. If you want to limit the dimensions of your text component, you may click on the blue "+" and "-" signs above the blue text area. You may adjust the width of the blue text area by clicking on the blue "+" or "-" next to the text "Columns". You may also adjust the height of the blue text area by click on the blue "+" or "-" next to the text "Rows".
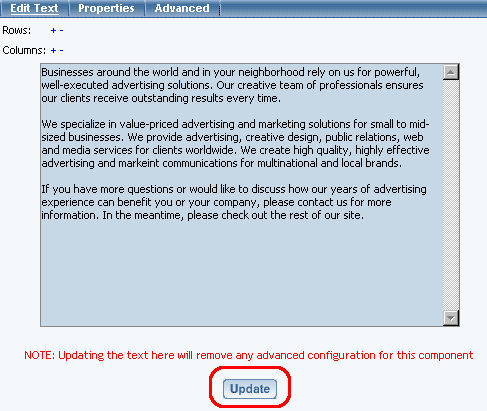
Advanced
-
In the Advanced tab for the Text Component, you can apply colors, heading attributes, hyperlinks, class, indenting, bold, italics, underline, font size, and font face to selected text.
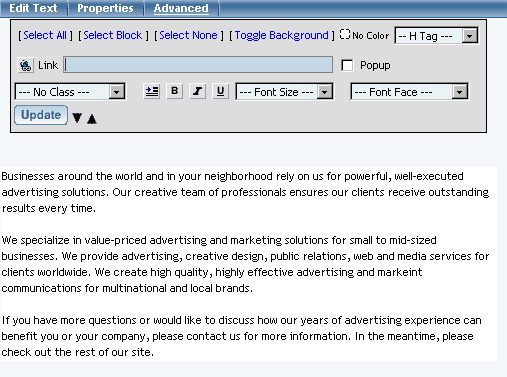
To apply different formatting, you must select the text first and then change your formatting for the selected text. When finished, you must click on the button "Update" to save and apply your changes to the text component to the Web site.
- Select the text to edit by:
1) clicking on individual words to apply your formatting
2) click on the link "Select All" to select the entire text component
3) or click on the link "Select Block" to select a group of text. Click on the first word in the group, then click on the last word in the group.
Please keep in mind that you cannot select an individual letter in a word. To do this, you can either separate the specific letter from a word in the same component (such as, by using a space) or add the letter as a separate text component that is next to the rest of the word in another text component.
Unselect your previous text before selecting new text to apply the new formatting to.
The following image explains what each formatting options are:
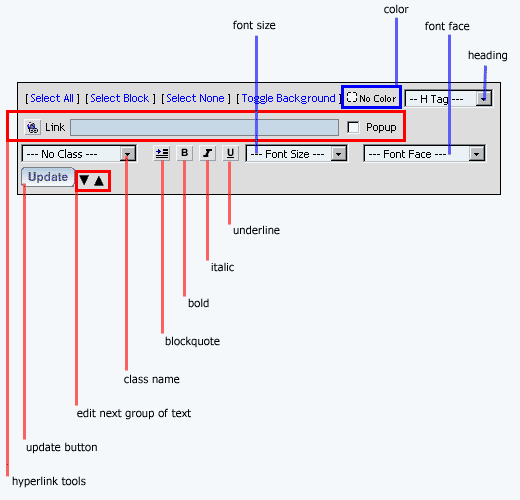
"Font Face", "Font Size", and "Heading" allow you to apply font characteristics to your selected text. For more information on changing color, click here for more information.
"Bold", "Italic", and "Underline" allow you apply font styles. "Class name" allows you to apply classes and styles to your selected text.
For adding a hyperlink to selected text, first select the text to apply your hyperlink. Enter in the hyperlink in the field "Link". If you want the hyperlink to open up in a new window when the Web visitor clicks on it, checkmark the option "Popup". Click on the button next to the text "Link" to apply the hyperlink to the selected text. You must still click on the button "Update" to store your changes.
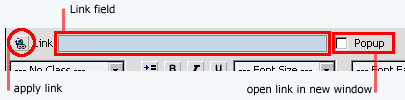
To "indent" a sentence or parapgraph in the text component, click on the "Select Block" blue text at the top of the window. Click on the first word of the sentence and then click on the last word of the sentence. Click on the indent button next to the "B" (bold) button. The effect is demonstrated below:
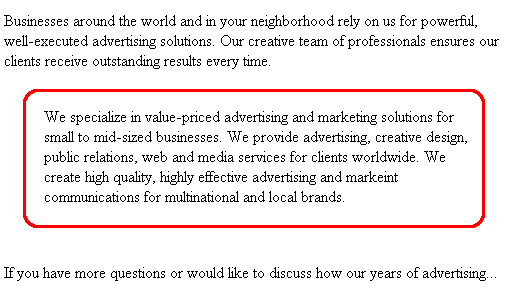
If the text for your text component is exceptionally long/large, you may see the following:
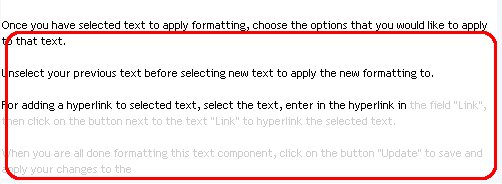
The Page Editor has been designed to speed up editing of text, so it only allows groups of text to be edited. Click on the up and down black triangles to move between groups of text so that you may apply advanced formatting.
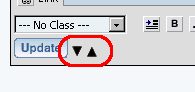
If you clicked on the down arrow, for example, you will see the following:
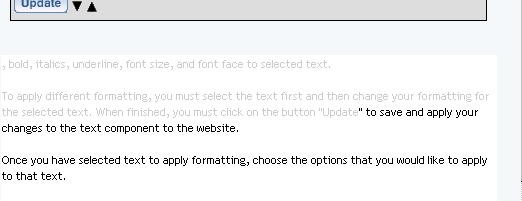
When you are all done formatting this text component, click on the button "Update" to save and apply your changes to the Web page. You will still need to Publish the Web page in order for Web site viewers to see your changes.
Back to Advanced
Editing Basics
Back