Item Shipping Rules
Related Links: 10-Step Guide on Setting Up E-Commerce | Item Management PageOverview | Shipping Rule Details for Items
Overview
Shipping rules are used whenever a new shipping method is created in the software. While a shipping method specifies how a product can be shipped, a shipping rule tells the software how to calculate the shipping charges.
Whenever a new shipping method is created, at least one shipping rule needs to be created.
Use the item shipping rules administration to view, remove, add, activate, or deactivate shipping rules for an item. Shipping rules may be set up for custom shipping methods only. If an item only has integrated shipping methods applied, shipping rules will not be available for this item. Integrated shipping methods are those which automatically calculate shipping charges.
A shipping rule may be applied globally or limited to specific items. For further detailed information on shipping rules, view the section on shipping rules.
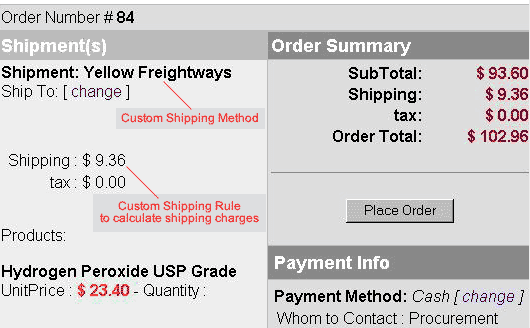
An example of a user-defined shipping method and shipping rule at the "finalize checkout" stage
Navigation: Click on the main "Ecommerce" link at the top of any main administration page. Click on the "Product Catalog Management" text link to load the product catalog management page. Access the item management page by either creating a new item or by selecting an item to edit from the item drop down menu. The item management page will load in a new browser window. Click on the "Shipping Rules" text link.
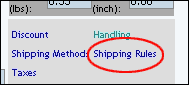
The shipping rules administration page will open in a new browser window.
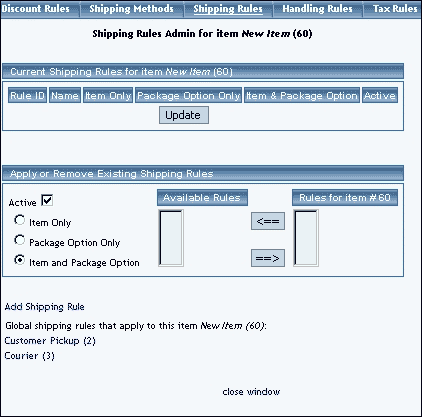
Any global shipping rules that apply to the item will be listed at the bottom of the page. To view a global rule, click on the rule name. The global shipping rules modification page will open in a new browser window.
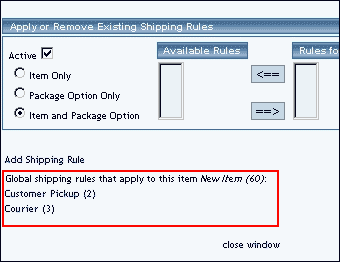
Since shipping rules are actually applied to a shipping method, and not directly to an item, the specific shipping rule will override any global shipping rules associated with the shipping method.
This means that specifying a rule for any shipping method will not affect other shipping methods that may be available for this product.
A custom "user-defined" shipping method must be active for the item in order to apply a shipping rule. If necessary, activate and/or create a custom shipping method for the item before proceeding.
To add a new rule, click on the "Add Shipping Rule" text link.
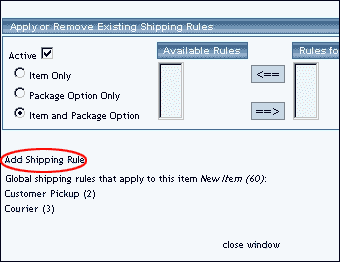
The add shipping rule administration page will open in a new browser window.
To apply an existing shipping rule to the item, highlight the rule from the "Available Rules" list, located in the "Apply or Remove Existing Shipping Rules" section. Click on the right arrow button.
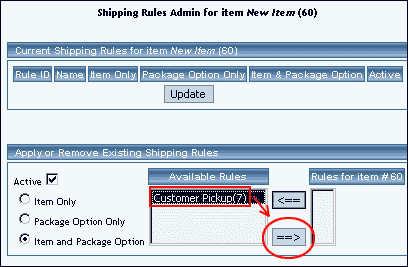
The page will refresh with the selected rule now populated in the "Current Shipping Rules" list. More than one shipping rule may be selected by highlighting multiple rules.
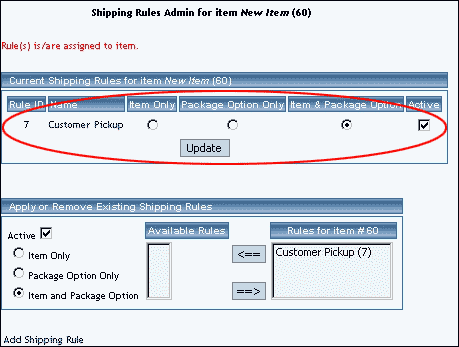
To remove an existing custom shipping rule from the item, highlight the rule from the "Current Shipping Rules" list. Click on the left arrow button.
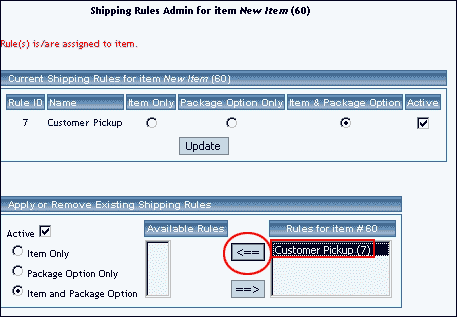
The page will refresh with the selected rule now populated in the "Available Rules" section. More than one shipping rule may be selected by highlighting multiple rules.
To activate or deactivate a custom shipping rule currently applied to an item, click or unclick the selection box next to the rule to change, located in the "Shipping Rule Details" section. Click the "Update" button. The current page will refresh showing the desired changes.
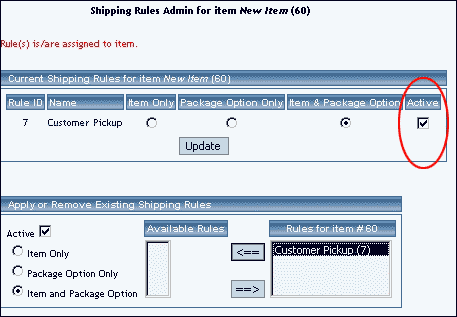
To view a custom shipping method for a currently applied rule, click on the name of the shipping method, located in the "Shipping Details" section. The shipping method details for items page will load in a new browser window. This page is used to view and manage which items the custom shipping method is currently applied to.
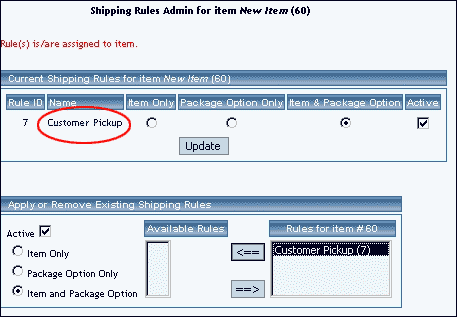
To view the details of the rule itself, click on the "Rule Id" number. The
Back to Item Management Page
Back to the Top of the Page
-
Shipping Rule Details For Items
View and manage the shipping rule details for all items using the selected rule.
Navigation: Click on the main "Ecommerce" link at the top of any main administration page. Click on the "Product Catalog Management" text link to load the product catalog management page.
Select an existing item from the drop-down menu in the item section and click the "Edit" button, or click on the "new" button to create and name a new item. The item management page will load in a new browser window.
Click on the "Shipping Rules" text link. The "item shipping rules" page will load in a new browser window.
Click on the desired shipping rule ID Number to view the rule details. The shipping rule details for items page will load in a new browser window.
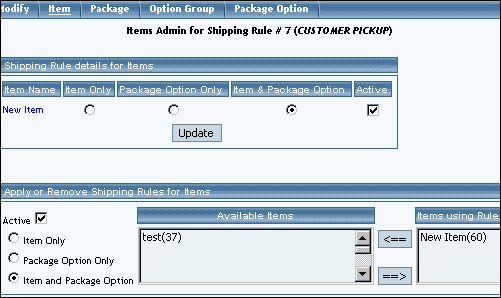
This page is used to view and manage the shipping rule details for all items using the selected rule.
All items that the rule is currently applied to will be listed under the "Shipping Rule Details for Items" section.
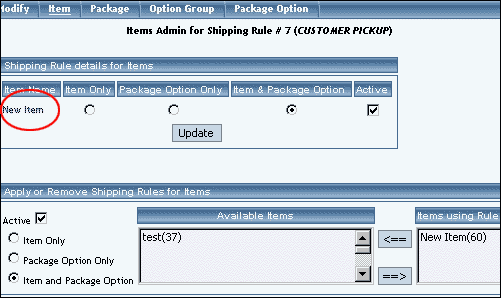
The current rule can be applied to an item, a package, or both an item and a package. To change how a rule is applied to any listed item, click on the applicable radio button next to the item. Press the "Update" button to save any changes.
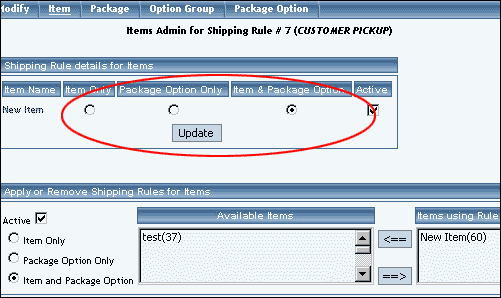
The shipping rule can be activated or deactivated for any item in the list. Toggle the selection box under "Active" next to the item to modify to change the status. Click the "Update" button to save changes.
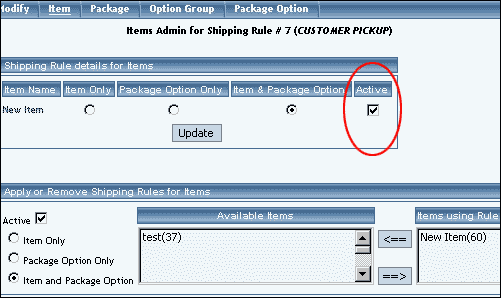
To view the details of any item in the list, click on the item name. The item management page will load in a new window.
To add or remove items from the shipping rule, use the "Apply or Remove Shipping Rules for Items" section located toward the bottom of the administration page.
To add an item to the rule, click on the name of the item under the "Available Rules" heading. Click the "right arrow" button.
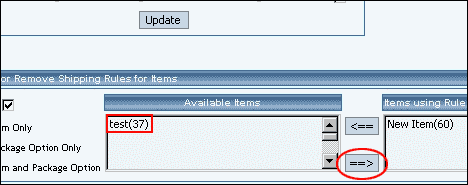
The page will refresh with the item now located under the "Items Using..." heading.
To remove an item from the rule, click on the name of the item under the "Items Using..." heading. Click the "left arrow" button.
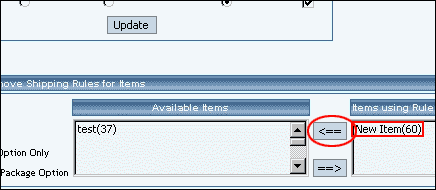
The page will refresh with the item now located under the "Available Items" heading.
Back to the Top of the Page
10-Step Guide on Setting Up E-Commerce