My Billing
Related Links: My Account | DomainsOverview | Your Information | Your Websites | Your Payment Methods | Your Invoice
Overview
The "My Billing" section of the Account Manager allows you to view your account information, view and modify your billing method, view dates and billing information about your Web sites, and view receipts of your past purchases.
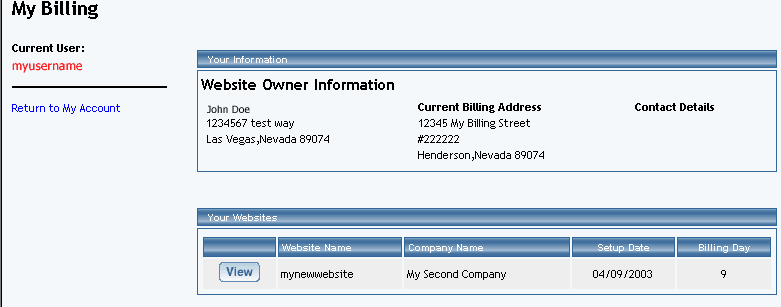
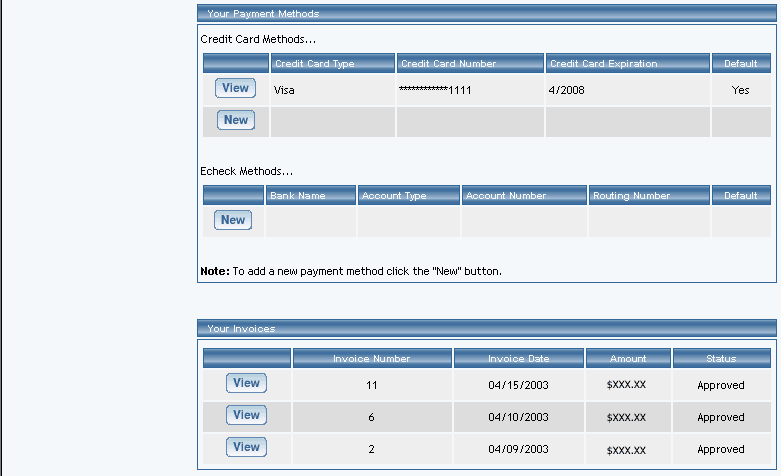
Back to the Top of the Page
Your Information
This section displays the information that we have on your User Account. It will list your name, your address, your billing address, and any other contact details that you have filled out. You may change this information from clicking "My Account" in the top-right corner. When the Administration reloads, click on the secondary navigation menu link "User Profile".
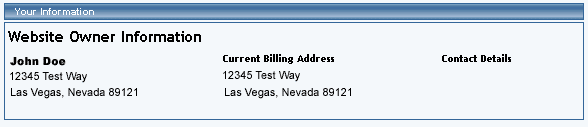
Back to the Top of the Page
Your Websites
This section displays the information that we have on your Web sites.

You can view a detailed information on your Web site by clicking on the button "View" next to the name of your Web site.
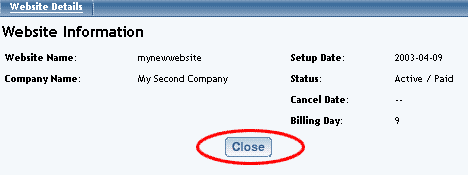
A new window will open up with information about your Web site Name, Company Name, Setup Date, Status, Cancel Date, and Billing Day. When done viewing information about your Web site, click on the button "Close" to close the window.
Back to the Top of the Page
Your Payment Methods
This section displays the default payment information that we have for your User Account; you may also add new payment information.

You can view detailed payment information by clicking on the button "View" next to the payment.

A new window will appear with information about your Billing Name, Credit Card Type, partial Credit Card Number, and Expiration Date. You can change the name as it appears on the card in the field "Billing Name". You may also change the expiration date of the credit card that we have on file. There are also options to set this payment method as the default payment method for all Web sites and set as the default payment method for selected sites. When you are done making changes, click on the button "Update" to save and apply your changes. When done viewing your payment information, click on the button "Close" to close the window. If you want to delete this payment method from the system, click on the button "Delete".
To add new payment information, click on the button "New".
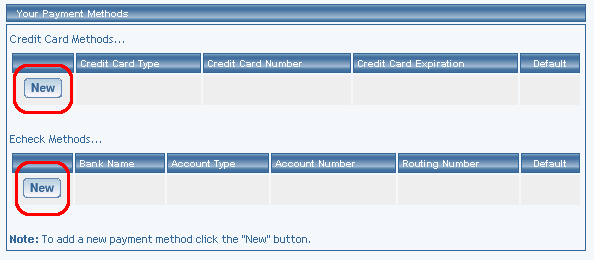
If you are entering new credit card information, fill out all of the credit card information and select a billing address. Click on the button "Continue" to add the payment information.
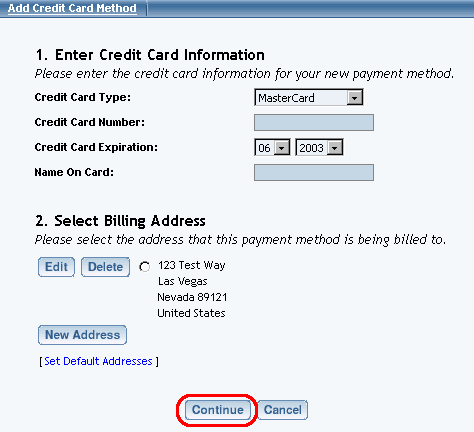
If you are entering new e-check information, fill out all of the e-check information and select a billing address. Click on the button "Continue" to add the payment information.
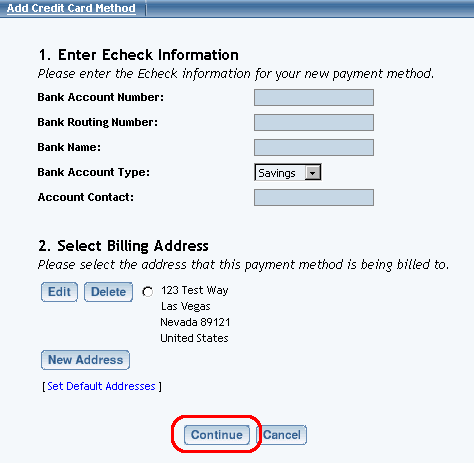
Back to the Top of the Page
Your Invoice
This section displays all the invoices that we have for your User Account.

You can view detailed invoices by clicking on the button "View" next to the invoice.

A new window will appear with the receipt information on your purchases and charges.
You can e-mail the receipt to yourself by clicking on the button "Email". If you click on the button "Print", the Administration will print the page using your default printer settings. When you are done viewing the invoice, click on the button "Close".