Working with Uploading and Downloading Your Product Catalog
Detailed Explanation
Related Links: 10-Step Guide on Setting Up E-Commerce | Product Catalog Management | Product Categories | Package Options for ItemsOverview | Suggested Work Flow | Manage Products | Manage Package Options for Products | Manage Categories | Modify the Mass-Upload File | List of Fields for the Mass-Upload File
Overview
Version 3.0 gives website owners the ability to manage products and categories by using any spreadsheet or database software capable of reading and writing text files in tab delimited format. This allows a website owner to:
At any time, tab-delimited files may be downloaded from your Administration.
Back to the Top of the Page
Suggested Work Flow
- Set up at least two products through the product catalog adminstration, entering all information for the items.
- Create at least one category through the product catalog administration. Add at least two products to this category.
- Download the tab-delimited item file and download the tab-delimited category file.
- Edit the tab-delimited file for your items, by modifying existing items or adding new items. Save the file as a tab-delimited text file.
- Upload your new item file into the e-commerce system. All new items will automatically be given a system generated Item ID number.
- Download and open the tab-delimited item file ( items.tsv ) again. The Item ID field for your newly added products will now be populated with a system-generated number.
- Edit the tab-delimited file for your categories, by modifying existing categories or adding new categories. Use the Item ID from the items.tsv file to assign items to a category. Save the file as a tab-delimited text file.
- Upload the categories.tsv file by using the category upload tool in the ecommerce product adminstration.
- Repeat the above steps any time new products or categories need to be added to the catalog. Item information and category information can be changed/updated, provided that the system generated Item ID number and the system generated Category ID number are present in the tab-delimited text files.
Back to the Top of the Page
Manage Products
-
Downloading Items
From the main menu of the E-commerce section, click on the link "Download Items" to download the tab-delimited item file.
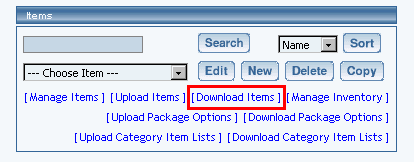
A new window will appear:
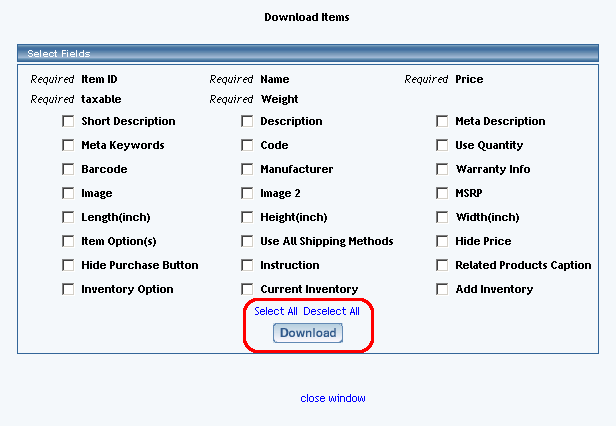
Checkmark the boxes next to the fields that you would like to have downloaded for your items. If you want all of them selected, you may click on the blue text "Select All" above the "Download" button.
When done specifying your options, click on the button "Download". A dialog window will appear asking if you want to open or save the tab-delimited text file.
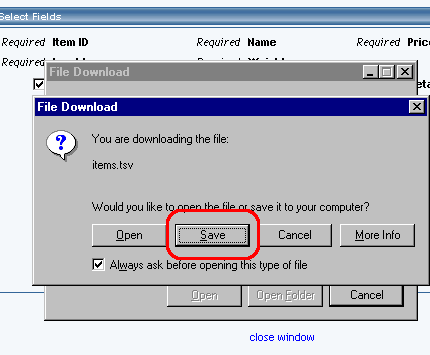
Click on the button "Save". Another dialog window will appear asking where you want to save the file and what filename you want to save the file as.
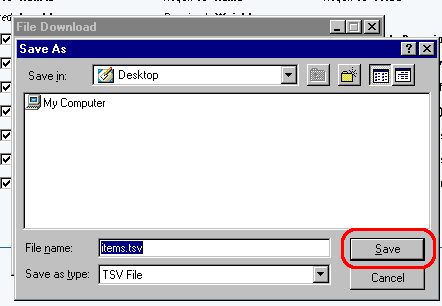
Navigate through your computer to specify a location where you would like to save the file. Enter in a filename in the field "File Name". When done, click on the button "Save" to save the tab-delimited item file to your computer.
Uploading Items
From the main menu of the E-commerce section, click on the link "Upload Items" to upload your tab-delimited text file for items.
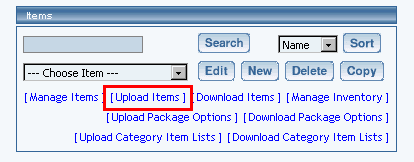
A new window will open up asking for the location of your upload file. Click on the button "Browse..."
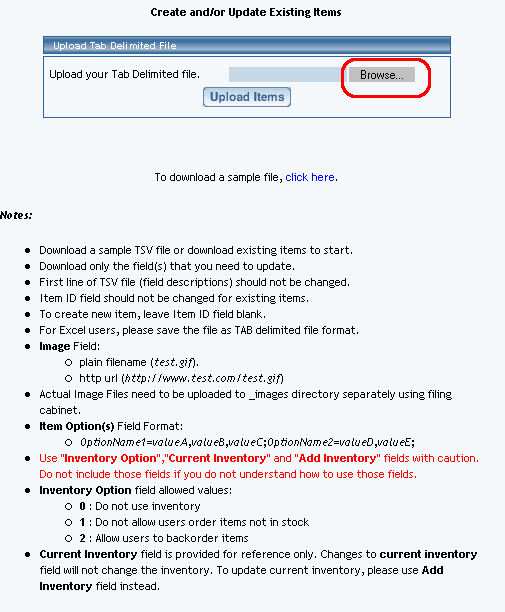
Specify the location of your upload file by browsing through your computer directory. When you find your upload file, click on the file name and then click on the button "OK".
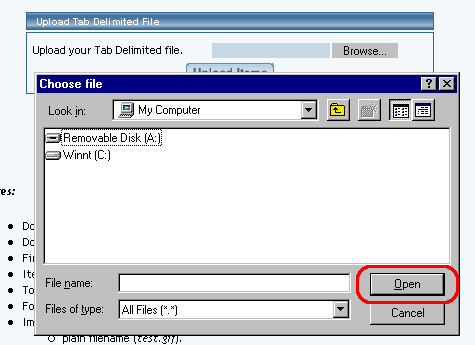
You will then see the following screen:
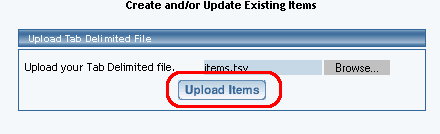
Click on the button "Upload Items" to upload the file to the E-commerce section of your Web site. The system will then display a log of the uploading process:
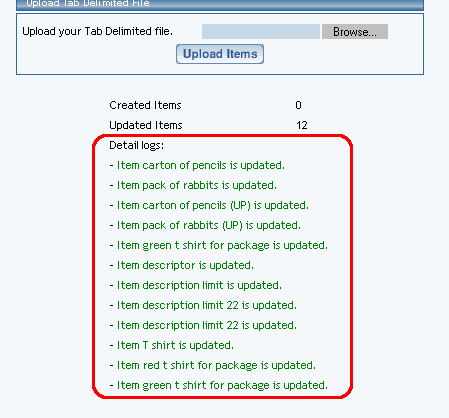
If the system detected any errors, it will inform you in red text.
Back to the Top of the Page
Manage Package Options for Products
-
Downloading Package Options for Products
From the main menu of the E-commerce section, click on the link "Download Package Options" to download the tab-delimited category file.

The following screen will load:
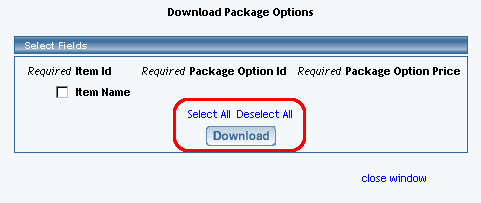
Checkmark the boxes next to the fields that you would like to have downloaded for your package options. If you want all of them selected, you may click on the blue text "Select All" above the "Download" button. When done specifying your options, click on the button "Download". A dialog window will appear asking where you want to save the file and what filename you want to save the file as.
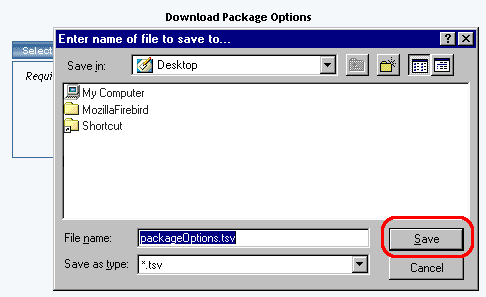
Navigate through your computer to specify a location where you would like to save the file. Enter in a filename in the field "File Name". When done, click on the button "Save" to save the tab-delimited category file to your computer.
Uploading Package Options for Products
From the main menu of the E-commerce section, click on the link "Upload Package Options" to upload your tab-delimited text file for categories.
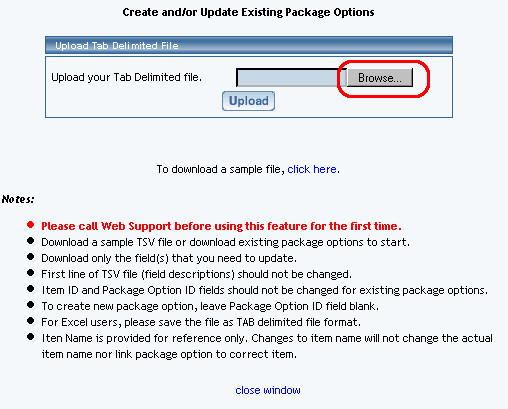
A new window will open up asking for the location of your upload file. Click on the button "Browse...".

Specify the location of your upload file by browsing through your computer directory. When you find your upload file, click on the file name and then click on the button "Open". When you are back at the Upload Package Options screen, click on the button "Upload Package Options" to upload the file to the E-commerce section of your Web site.
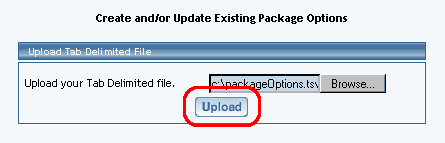
The system will then display a log of the uploading process. If the system detected any errors, it will inform you in red text.
Back to the Top of the Page
Manage Categories
-
Downloading Categories
From the main menu of the E-commerce section, click on the link "Download Categories" to download the tab-delimited category file.
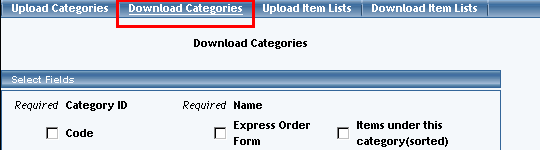
The following screen will load:
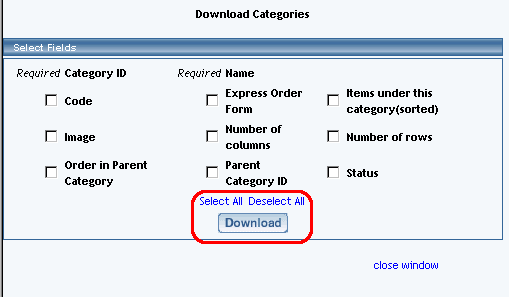
Checkmark the boxes next to the fields that you would like to have downloaded for your categories. If you want all of them selected, you may click on the blue text "Select All" above the "Download" button. When done specifying your options, click on the button "Download". A dialog window will appear asking if you want to open or save the tab-delimited category file.
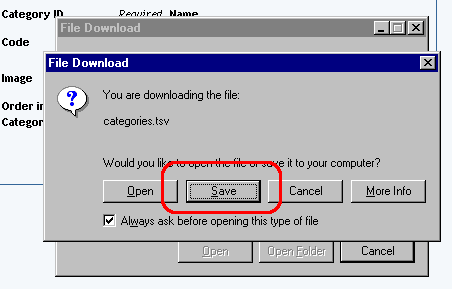
Click on the button "Save". Another dialog window will appear asking where you want to save the file and what filename you want to save the file as.
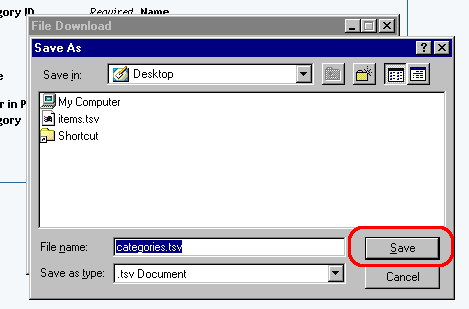
Navigate through your computer to specify a location where you would like to save the file. Enter in a filename in the field "File Name". When done, click on the button "Save" to save the tab-delimited category file to your computer.
Uploading Categories
From the main menu of the E-commerce section, click on the link "Upload Categories" to upload your tab-delimited text file for categories.

A new window will open up asking for the location of your upload file. Click on the button "Browse...".
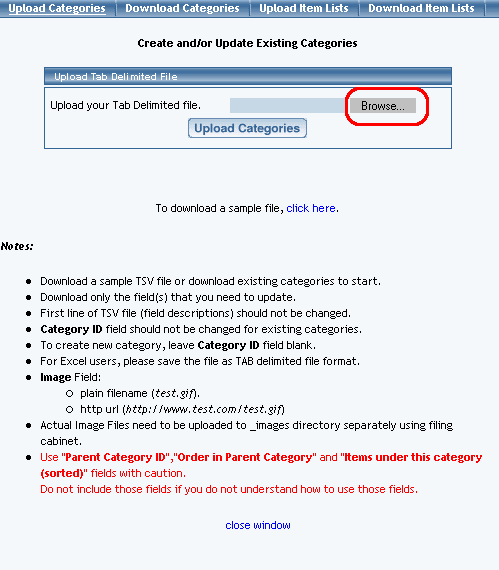
Specify the location of your upload file by browsing through your computer directory. When you find your upload file, click on the file name and then click on the button "OK".
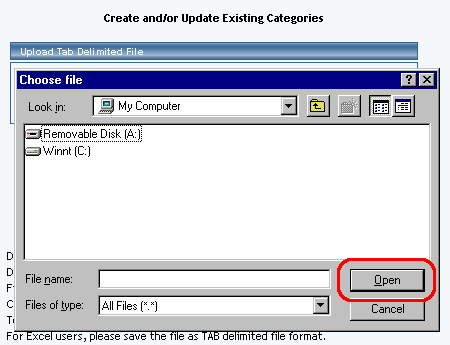
Click on the button "Upload Categories" to upload the file to the E-commerce section of your Web site. The system will then display a log of the uploading process. If the system detected any errors, it will inform you in red text.
Back to the Top of the Page
Editing the Mass-Upload File
Once the file has been saved to your computer, you may edit the tab-delimited text file using a text editor such as Notepad, but take care not to remove any line breaks or tabs. A safer way to edit the tab-delimited text file is to open it in a spreadsheet program, such as Microsoft Excel.
If you are using a spreadsheet program to edit the tab-delimited text file, you will see each of the downloaded fields that you selected as part of the column name. For the tab-delimited item file you will see the following:
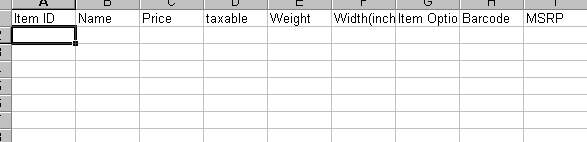
If you use a text-editing program to edit the tab-delimited item file, you will see the following instead:
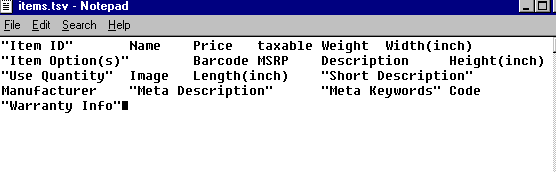
This does look very odd, so you can see why using a spreadsheet program to edit the tab-delimited text file is very recommended. The remainder of this page will assume that you are using a spreadsheet program to edit the tab-delimited text file.
Back to the Top of the Page
List of Fields
All of the fields in the tab-delimitted text files are listed on this page.
Back to the Top of the Page
Please make sure that the first line of text in the tab-delimited text files MUST NOT be changed. If you are using Microsoft Excel or a spreadsheet program, DO NOT customize the column to display for numbers or text. Once you are done with inputting information for all of your pages, you need to save the file. The file MUST BE SAVED as a tab-delimited text file. This file must not have any spaces in the filename and this file should have the extension of ".txt" at the end of the filename.
Product Catalog Management
10-Step Guide on Setting Up E-Commerce
Back to Previous Page