Page Editor
Editing Basics
Editing Navigation | Editing BasicsEditing Navigation
The Page Editor has been minimalized to reduce the amount of menus that might clutter your view of the page that you want to work with.
In the top-left corner of your Internet browser window, you will have five buttons: Page, Main, Reload, Options, and Back To Main Menu. Clicking on "Page", "Main", or "Options" will cause a menu window to appear. The "Reload" button will refresh or reload the page. The "Back To Main Menu" button will return you to the Website Editor main menu.

Next to the buttons, the Page Editor will inform you whether the page is active or disabled.
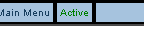
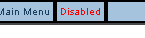
You will still be able to modify a disabled page but there will be no way to access the disabled page outside of the Administration. Once the page is enabled, the page will work normally.
In the top-right corner of your Internet browser window, you have a button to access Help which will open up the User Guide in a new window.

Back to the Top of the Page
Editing Basics
Copy Components
Copy Page
Add Component
Modify Component
-
Copying Components
All components can be copied or used multiple times on multiple pages. If a component is copied, the Administration will create an exact replica of the component - each component can then be changed separately without the changes affecting the other component. If a component is used by multiple pages, all of the used components are linked together so that any changes on the component will be reflected on all of the used components. Click here for a more detailed explanation on copying and using components.
Back to Editing Basics
Back to the Top of the Page
Copy Page
When a page is copied, the Administration creates an exact replica of the page. All components on the previous page, except for container components, will be used by the new page. Container components will be copied to the new page and any components inside of a container component will be used by the newly created page. Click here for a more detailed explanation on copying pages.
Back to Editing Basics
Back to the Top of the Page
Adding Components
To add a component to a page, you would click on the button "Page" in the top-left corner of the Page Editor. Select the component type that you would like to add to the page.
In Advanced Mode, you can add a component inside of a container component by clicking on the editing squares in the top-left corner of the container cell.
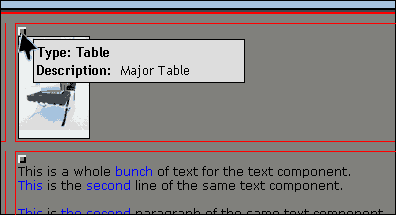
Select the component type from the pop-up menu that you would like to add to the container cell.
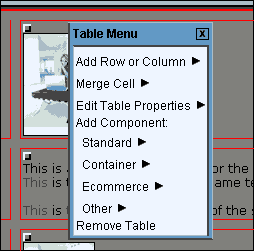
Click here for a more detailed explanation on adding components.
Back to Editing Basics
Back to the Top of the Page
Modifying Components
When you click on any component, you will get a pop-up menu to edit and remove the component.
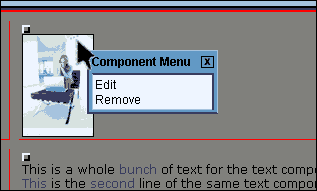
If there are multiple components in a container cell, you will also have the option to sort a component ahead or behind of other components. Moving a component ahead will sort the component in to the right or under the other component. Moving a component behind will sort the component to the left or above the other component.
For example, if you have two text components and you want to move the second text component on top of the first text component, you would either move the first text component ahead of the second text component...
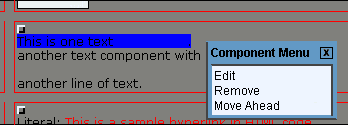
...or you would move the second text component behind the first text component.
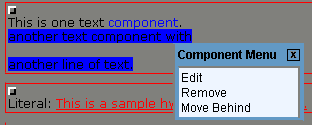
Both choices will achieve the same effect, to move the second text component on top of the first text component.
Back to Editing Basics