Discount Rules
Related Links: 10-Step Guide on Setting Up E-commerce | Product Catalog Rules | Discount RulesOverview | Set Up Discount Rules for Specific Shoppers | Add Specific Shoppers
Overview
Apply price reductions for specific products for specific shoppers. Discount rules can still be set up for items, packages, package options, and package option groups (click on the links to learn more about applying discounts for the respective sections).
Navigation: Click on the "Ecommerce" text link located at the top of any main administration page. Click on the "Product Catalog Rules" text link. The "Discount Rules Administration" page will load in a new window.
Back to the Top of the Page
Set Up Discount Rules for Specific Shoppers
From the "Discount Rules Administration" page, click on the "Add a Discount Rule" text link.
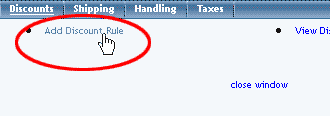
The system will then display a new window to add your new discount rule.
-
Step 1, Name and Label the Discount Rule
For "Rule Type", specify whether you want the discount rule to be applicable to certain shoppers (Shopper Specific) or for all shoppers (Shopper Global). For "Rule Name", enter in a name for the discount rule that will only be for your reference. For "Discount Name", enter in a name for the discount rule that will appear to your shoppers.
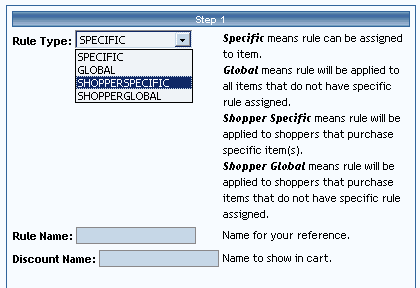
Step 2, Defining the Rule Status
From the first drop-down menu, select whether or not the rule will be created as an active or inactive rule. The system default is active. The second drop-down menu you select the applicable tax-state of the discount, "Before Tax" or "After Tax". The system default is "Before Tax".
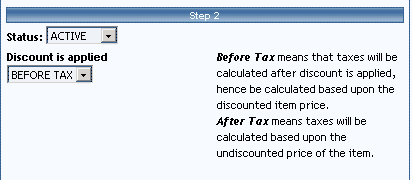
Step 3, Discount Duration
Define a starting date and time, and an ending date and time. Click on the calendar icons to select a date from a calendar-style pop-up window, or use the drop-down menus provided. This will be the only times that the discount rule will be applied. If it is blank, the system will have it applied all the time.
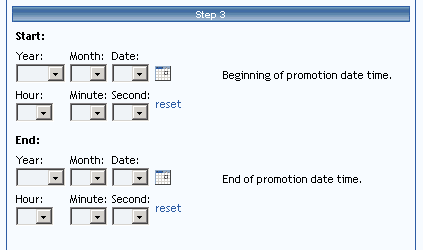
Step 4, Type of Discount and Calculation
To create a rule that will apply a single discount based on the price, click on the radio button next to "Flat Fee/Percentage (No Basis)". In the "Amount" field provided, type in the discount amount. For a flat fee, type the value in currency format i.e. 3.25 for three dollars and twenty-five cents. To apply a percentage, enter the numeric value followed by a percentage sign, such as 5%.
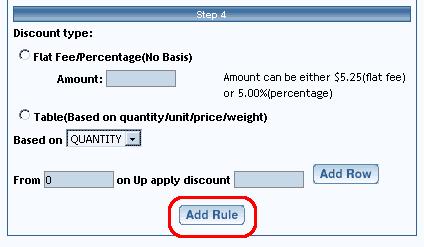
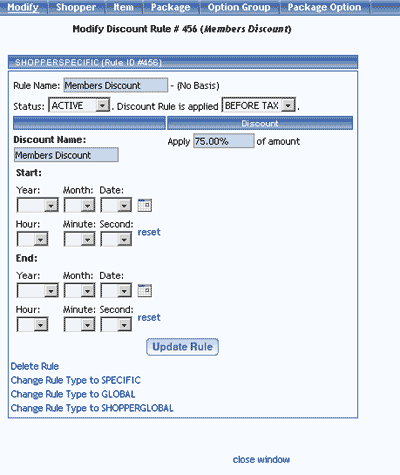
If the discount rule is "Shopper Global", you will see the following instead:
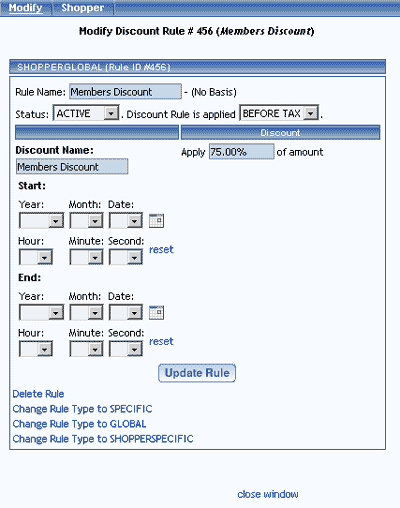
Whichever screen appears, click on "Shopper" in the top of the window to add shoppers to this discount rule.
Back to the Top of the Page
Add Specific Shoppers
The discount rule can be applied to specific shoppers that you assign. The system will only list shoppers as customers who have already purchased something from your website.
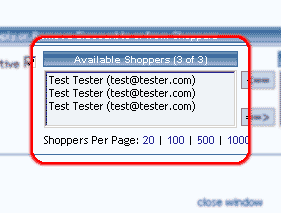
-
Go in to the Discount Rules Administration screen. Click on "Modify" for any existing discount rule. Click on the white text at the top of the window labelled "Shopper".
If you just added the discount rule, you will only have to click on the white text at the top of the window labelled "Shopper". You will then see the following screen
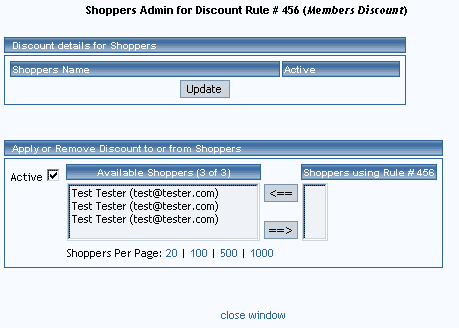
The top section will display all of the shoppers that the discount rule currently applies to.
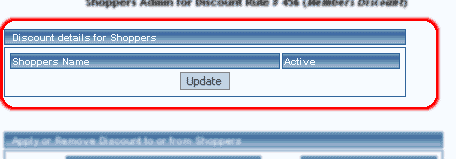
The bottom section allows you to manage which shoppers will get the discount rule.
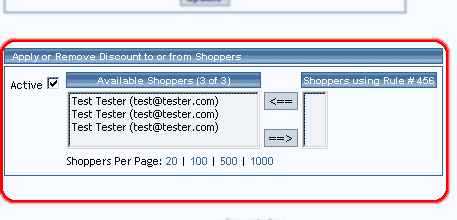
If you already have shoppers who have bought something from your website, click on their name and email address, then click on the button "==>" to apply the discount rule to that shopper. To select multiple shoppers, hold down the CTRL key when clicking on multiple names.
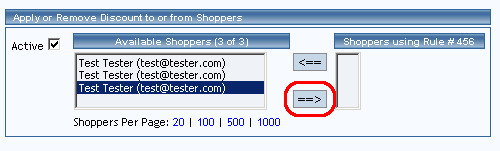
If you already have shoppers that you no longer want the discount to apply to, click on their name and email address, then click on the button "<==" to remove the discount rule for that shopper. To select multiple shoppers, hold down the CTRL key when clicking on multiple names.
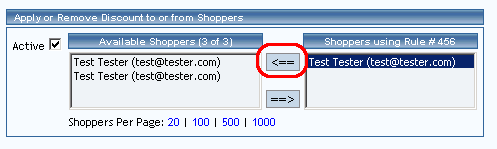
When finished, click on the button "Update" to save your changes. You must still Publish the Web site in order for your customer to take advantage of the changes.
10-Step Guide on Setting Up Ecommerce
Discount Rules
Back