General Ecommerce Navigation
Related Links: 10-Step Guide on Setting Up E-commerceUpdate Catalog Images | View Update Status | Commerce Check | Publish | View Site | Product Catalog Management | Product Catalog Rules | Ecommerce Options | Orders
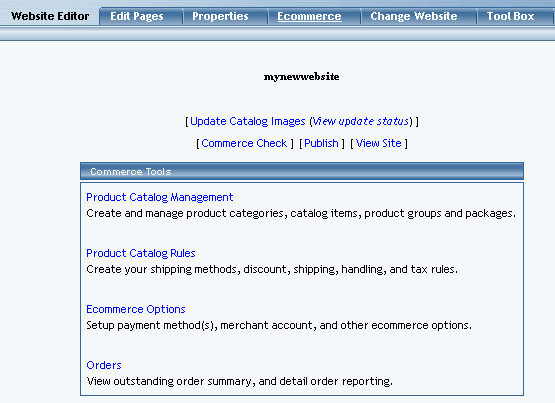
Update Catalog Images
Applies any changes made to the images in the catalog, allowing these changes to be viewed "live" on the Web site. Use this option any time images are changed or added to the catalog.
Navigation: Click on the main "Ecommerce" link at the top of any main administration page. Click on the "Update Catalog Images" text link. The main ecommerce page will reload and display a confirmation message: "Catalog Image Thumbnails are queued". All thumbnail images used in the catalog will be generated.
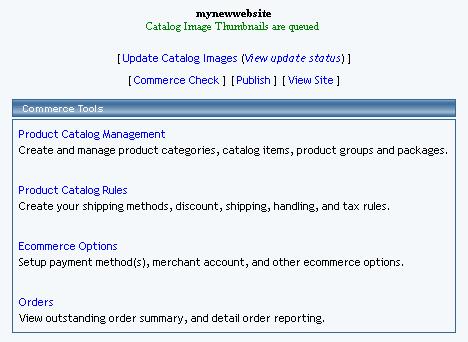
Back to the Top of the Page
View Update Status
View the current status and/or progress of any pending thumbnail image updates for the product catalog.
If there are any images still pending, a progress status bar will load with a detailed list of completed and pending changes. If all operations have been completed, the message "No images in the queue" will display.
Navigation: Click on the main "Ecommerce" link at the top of any main administration page. Once the main ecommerce page loads, click on the "view update status" text link. The queue status page will load in a new browser window.

Back to the Top of the Page
Commerce Check
The Commerce Check will run a preliminary check on your Web site's e-commerce settings.
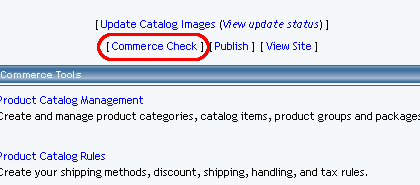
If the system detects that something is not set up properly, it will inform you. If you are unsure what the messages mean, please contact Technical Support for further assistance or you may browse the User Guide to determine the solution to your problem.
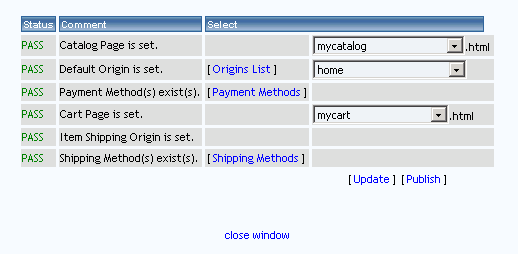
Back to the Top of the Page
Publish
Any time changes are made to the catalog or any ecommerce options, the changes must be applied by publishing the Web site. This will publish changes to any Web site pages as well as the catalog and ecommerce system. Publishing the Web site will not regenerate the thumbnail images used in the product catalog. Use the update catalog images option to apply any catalog image changes.
A complete log of all completed operations will display. All successful changes will then be viewable "live" on the Web site.
Navigation: Click on the main "Ecommerce" link at the top of any main administration page. Once the main ecommerce page loads, click on the "Publish" text link. The Publish Site page will load in a new browser window.
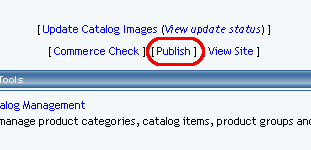
Back to the Top of the Page
View Site
The "View Site" option allows quick access to the live Web site from the ecommerce administration. To see any changes made to the catalog, publish the Web site before viewing.
Navigation: Click on the main "Ecommerce" link at the top of any main administration page. Once the main ecommerce page loads, click on the "View Site" text link. The Web site home page will load in a new browser window.
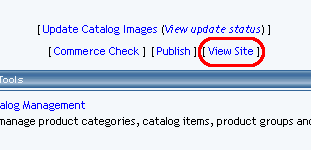
Back to the Top of the Page
Product Catalog Management
The product catalog management section is used to add, modify and manage all products and items used in the catalog.
Navigation: Click on the main "Ecommerce" link at the top of any main administration page. Once the main ecommerce page loads, click on the "Product Catalog Management" text link.
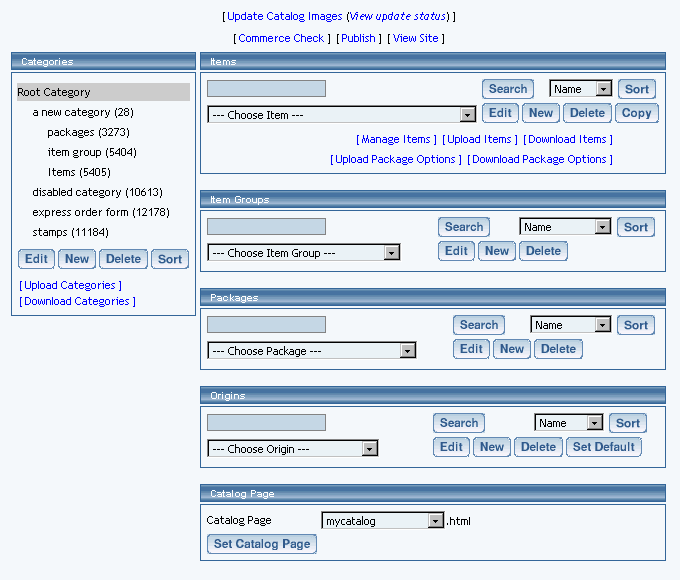
Back to the Top of the Page
Product Catalog Rules
The product catalog rules section is used to define and manage shipping methods, discount rules, shipping rules, handling charges, and tax rules used in the catalog.
Navigation: Click on the main "Ecommerce" link at the top of any main administration page. Once the main ecommerce page loads, click on the "Product Catalog Rules" text link.
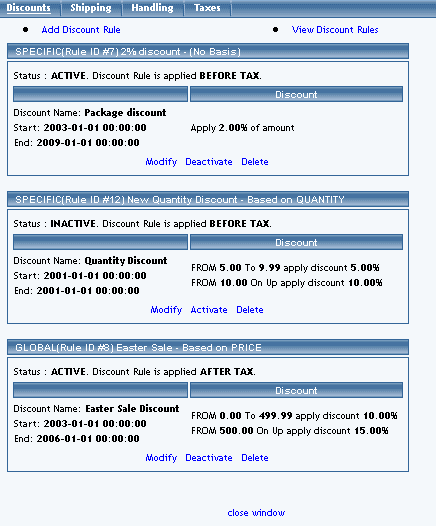
Back to the Top of the Page
Ecommerce Options
The ecommerce section is used to set up payment methods, merchant account information, shopping cart options, and other ecommerce options.
Navigation: Click on the main "Ecommerce" text link at the top of any main administration page. Once the main ecommerce page loads, click on the "Ecommerce" text link. The Ecommerce Options page will load in a new browser window.
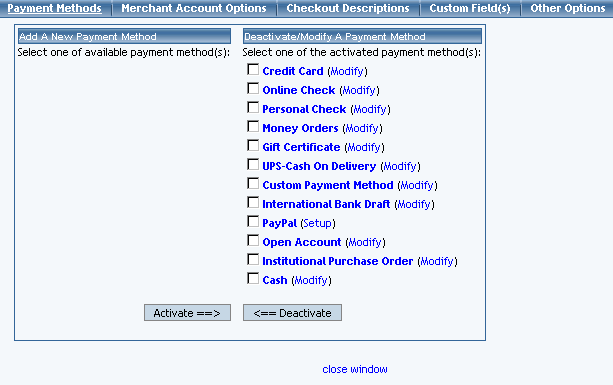
Back to the Top of the Page
Orders
The order section is used to check orders, access order reports, and update the status of orders. Order reports can be customized and viewed online, or exported to be utilized in spreadsheet compatible software.
Navigation: Click on the main "Ecommerce" link at the top of any main administration page. Once the main ecommerce page loads, click on "Order Reporting". The order reporting summary page will load in a new browser window.
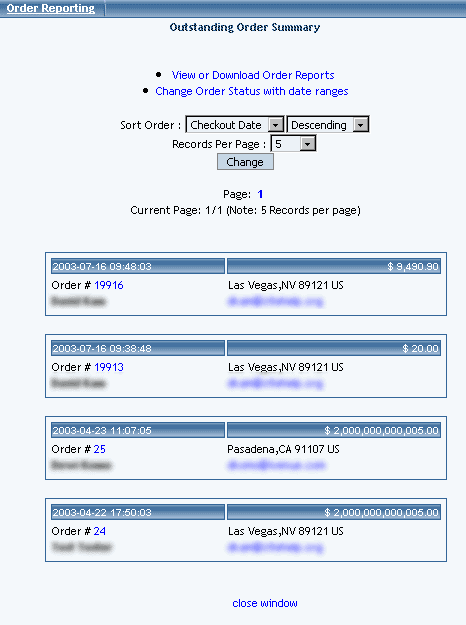
10-Step Guide on Setting Up E-Commerce
Back to the Previous Page