Other Component
Search
Related Links: How to Add a Component | How to Modify a Component | Editing BasicsOverview | Edit the Search Component
Overview
To allow your Web site visitors to search your entire Web site, you add a Search Component to the page. You must also add a Search Result Component to a Web page and you must also create a database of your site by Rebuild a Search Engine.

Click on "Page" in the top-left corner of the Page Editor. Click on "Other". Click on "Search".
Edit Search
Specify the size of the text field that you would like a Web site visitor to be able to type in a term to search for. Specify the number of characters that you would like to display in the text field "Search Box Size".
In the text field "Initial Text on Box", put in text that you want to display within the search box to your Web site visitors. Please keep in mind that the text in the search box will be limited to the size of the search box.
If you want to separate the search box and the search button, you may enter in the number of spaces in the field called "Number of Spaces after Search Box" or you may enter in the number of line breaks in the text field called "Number of Line Breaks after Search Box".
For the drop-down menu "Search Type", specify whether the search component will search the entire site or just the catalog.
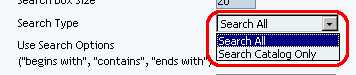
For "Use Search Options("begins with", "contains", "ends with")", you will be able to display additional options for your Web site visitors. Visitors will be able to search for a part of a word, whether that part is in the beginning, middle, or end.
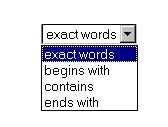
For example, if your visitor wanted to search for "Reconstruction", your visitor could type in:
Specify the text that you want to display on the button in the text field "Submit Button Text".
If you want to separate the search box and the search options ("begins with", "contains", "ends with", "exact"), you may enter in the number of spaces in the field called "Number of Spaces after the Search Option" or you may enter in the number of line breaks in the text field called "Number of Line Breaks after the Search Option".
The drop-down for "Search Box Class" allows you to assign a class to the search text.
If you want "begins with", "contains", and "ends with" to appear in front of the text search box, select "Yes *" next to the option for "Use Search Options".
In the section "Submit Button Type", you can specify the type of button to use. Choose "Default" if you want the default form buttons; also choose the text you want to display on the default button in the text field "Submit Button Text". Choose "Image" if you want to specify your own image to use for the submit button.
The drop-down for "Button Class" allows you to assign a class to the button for the search feature.
For the field "Search Results Page", specify the page that will have the Search Result Component so that the system will list the results for your Web site visitors to see.
When done configuring your options for the component, click on the button "Update" to save your changes. You must still Publish the Web site to apply your changes to your Web site.
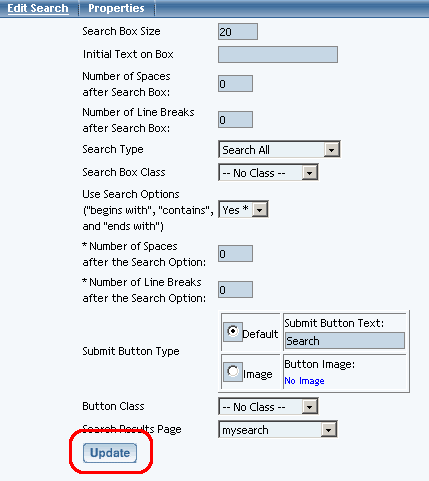
Editing Basics
Back to the Previous Page